Habilite DNS sobre HTTPS en Firefox, Chrome, Edge, Opera, Android, iPhone
No importa cuánto esfuerzo pongamos para evitar que nos rastreen en Internet, hay una cosa que parece difícil de evitar: el rastreo de ISP(ISP tracking) . Dado que ninguna ley impide que los ISP supervisen, no sorprende que lo estén haciendo. Sin embargo, hay una solución si quieres detenerlos. En esta publicación, le mostraremos cómo puede habilitar DNS sobre HTTPS(enable DNS over HTTPS) en Firefox , Chrome , Edge , Opera , Android y iPhone para detener el seguimiento de ISP(stop ISP tracking) .
¿Qué es DNS sobre HTTPS?
Cuando escribe la dirección de un sitio web en su navegador, localiza la dirección IP mediante un servicio DNS . Este DNS , a menos que se configure de otra manera, lo ofrece su ISP . Significa que saben a dónde va y qué está haciendo, lo que facilita mucho el seguimiento y la creación de un perfil.
La solución de privacidad que puede detener se llama DNS sobre HTTPS . Utiliza el mismo estándar de cifrado y realiza la resolución de DNS a través de HTTPS . Se asegura de mantener a raya los ataques de intermediarios mediante el cifrado. Otro beneficio es el rendimiento mejorado. Google y la Fundación Mozilla(Mozilla Foundation) comenzaron a probar versiones de DNS sobre HTTPS desde el año pasado.
Leer(Read) :
- Cómo usar el DNS sobre HTTPS (DoH) en Windows 11(use the DNS over HTTPS (DoH) in Windows 11) .
- Cómo habilitar DNS sobre HTTPS en Windows 10(How to enable DNS over HTTPS in Windows 10) .
Bloquear seguimiento de ISP
Si bien todo está bajo prueba, aún puede tenerlo usando el navegador Firefox . El navegador ofrece tanto la tecnología de encriptación como un proveedor de servicios de DNS encriptado. (DNS)Ha firmado un acuerdo con Cloudflare para eliminar los datos que recopila y no proporcionarlos a otras partes. Mozilla está cerca de contratar proveedores de DNS adicionales bajo los mismos términos.(DNS)
1] Cómo(How) habilitar DNS sobre HTTPS en Firefox
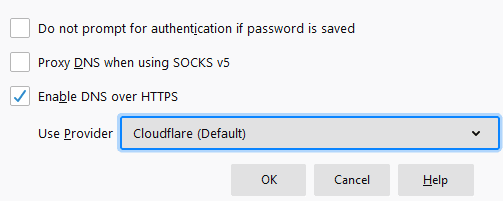
- Abra Firefox y haga clic en el menú de hamburguesas o en el icono de tres líneas horizontales en la esquina superior derecha del navegador.
- Haga clic en Opciones(Click Options) para abrir la ventana de configuración.
- Desplácese hasta la parte inferior para encontrar Network Settings > haga clic en el botón de configuración.
- Se abrirá la ventana emergente Configuración de conexión .(Connection)
- En la parte inferior, marque la casilla junto a " Habilitar DNS sobre HTTPS(Enable DNS over HTTPS) ".
A partir de ahora, el único proveedor disponible es Cloudflare(Cloudflare) . Es el proveedor predeterminado, pero a medida que aparecen más opciones, debería poder cambiarlo.
2] Habilitar DNS sobre HTTPS para Chrome
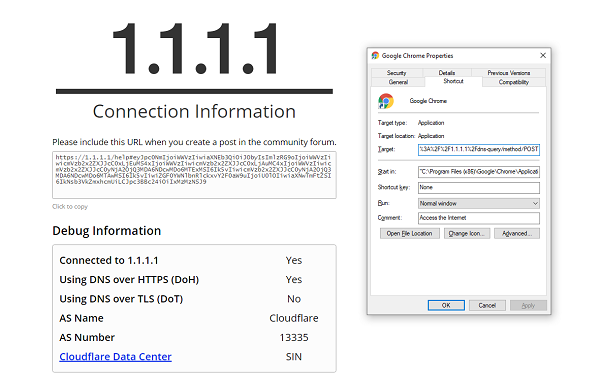
Si desea habilitar DoH en cualquier navegador que use Cloudflare o cualquiera de los servidores públicos DNS sobre HTTPS enumerados , deberá usar parámetros con los navegadores. Cuando se inicia el navegador con esos parámetros, todas las consultas se cifran primero. Así es como puedes hacerlo en Chrome .
Busque(Find) o cree un acceso directo de Chrome(Chrome Shortcut) . Debe usar este atajo cada vez que quiera usar DoH .
Ahora, haga clic derecho en el acceso directo de Chrome y seleccione Propiedades.
En la Shortcut Tab > Target , agregue la siguiente URL al final:
--enable-features="dns-over-https<DoHTrial" --force-fieldtrials="DoHTrial/Group1" --force-fieldtrial-params="DoHTrial.Group1:server/https%3A%2F%2F1.1.1.1%2Fdns-query/method/POST
Haga clic(Click) en Guardar(Save) y vuelva a iniciar Chrome con el mismo acceso directo. Solicitará permiso de administrador antes de realizar cualquier cambio.
Dirígete al verificador de Cloudflare(Cloudflare checker) para saber si estás usando DNS sobre HTTPS
Si desea utilizar algún otro servidor DoH , hay más aquí(more here) . Entonces, por ejemplo, si desea utilizar Google DoH , la URL de consulta debe ser https://dns.google/dns-query. El texto que debe agregar en el acceso directo de Chrome debe ser:(Chrome)
--enable-features="dns-over-https<DoHTrial" --force-fieldtrials="DoHTrial/Group1" --force-fieldtrial-params="DoHTrial.Group1:server/https%3A%2F%2Fdns.google%2Fdns-query/method/POST
ACTUALIZACIÓN(UPDATE) : Chrome ahora admite oficialmente DNS sobre HTTPS .

Lo verá en Chrome 83 y versiones posteriores en Settings > Privacy y seguridad.
3] Habilitar DNS(Enable DNS) sobre HTTPS para Microsoft Edge
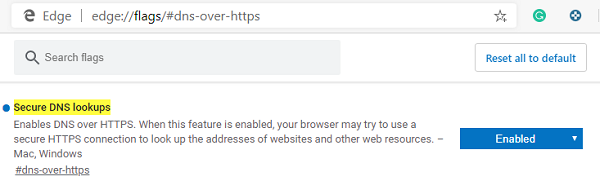
Dicho esto, la misma configuración no funciona en Edge aunque esté usando Chromium . Entonces, los usuarios de Edge(So Edge) tendrán que esperar hasta que Microsoft lo integre en su navegador. Sin embargo, si está listo para experimentar(ready to experiment) , puede habilitar una marca experimental: búsquedas seguras de DNS .
- Inicie Edge y escriba edge://flags
- Busque búsquedas seguras de DNS
- Habilite la bandera y reinicie el navegador.
Esta es la descripción de las búsquedas seguras de DNS(Secure DNS) : Habilita DNS a través de HTTPS . Cuando esta función está habilitada, su navegador puede intentar usar una conexión HTTPS segura para buscar las direcciones de los sitios web y otros recursos web. – Mac, Windows .
Si bien debería habilitarse, no estoy seguro de cómo funciona exactamente. Sugeriría que tenga en cuenta el hecho de que llegará a Edge , pero solo habrá más detalles disponibles cuando se trate de la versión final o beta.
Leer(Read) : Microsoft admite DNS sobre HTTPS en Windows 10 .
4] Configurar DNS(Setup DNS) sobre HTTPS en Android o iPhone
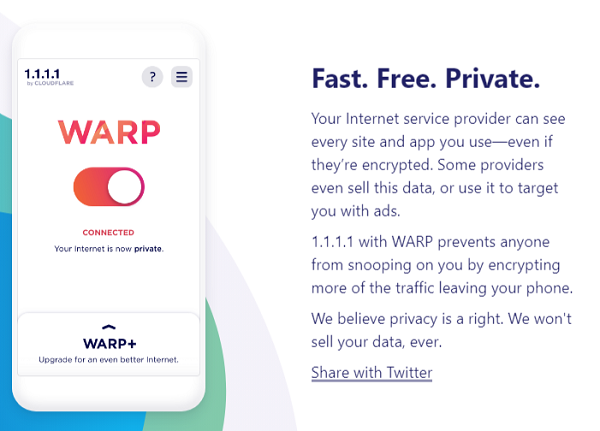
La mayoría de los sistemas operativos móviles(Mobile OS) le ofrecen editar la configuración de DNS . Como necesita usar Cloudflare , la forma más fácil es instalar la aplicación Cloudflare en su teléfono inteligente. Un simple cambio asegurará que su teléfono comience a usar DNS .
Descargue la aplicación(Download the app) desde 1.1.1.1 y active el interruptor para comenzar a usar DNS encriptado . Hecho eso, cualquier cosa que acceda a Internet utilizará el servicio DNS sobre HTTPS . Todo su tráfico estará encriptado, lo que lo protegerá de intrusos y piratas informáticos.
5] Habilitar DNS sobre HTTPS en Opera
Abra Opera, escriba opera://flags/#opera-doh en la barra de direcciones y presione Enter para abrir esta configuración-
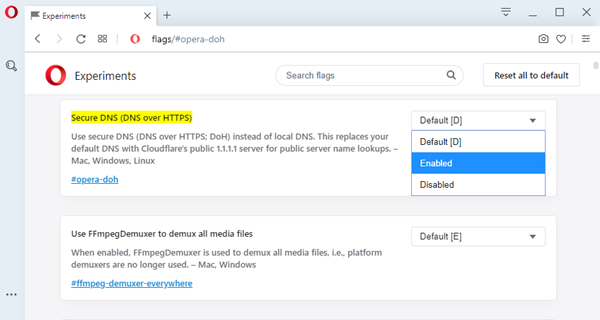
En el menú desplegable, seleccione Habilitado(Enabled) .
Lea a continuación(Read next) : ¿Por qué usar un software VPN también para seguridad y privacidad(Why use a VPN software also for Security and Privacy) ?
Related posts
Seguridad, Privacy, Cleaning Herramientas para Edge, Firefox, Chrome, Opera
¿Qué es DNS sobre HTTPS o búsquedas seguras de DNS? ¡Actívalo en Google Chrome!
Cómo habilitar DNS sobre HTTPS en Firefox
Cómo deshabilitar Geolocation en Firefox, Chrome, y Edge
Force Links para abrir en el fondo Tab en Chrome, Edge, Firefox, Opera
Cómo configurar un servidor proxy en Chrome, Firefox, Edge y Opera
Cómo actualizar Chrome, Edge, Firefox, navegadores Opera en Windows 10
Cómo hacer Flash work en Chrome, Edge, Firefox NOW
Start Private Browsing en Firefox, Edge, Chrome, Opera, Internet Explorer
Habilitar Adobe Flash Player en Chrome, Edge, Firefox, IE, Opera
¿Es seguro guardar contraseñas en Chrome, Firefox or Edge browser?
Exporte contraseñas de Chrome, Firefox, Opera, Microsoft Edge e Internet Explorer
Block or Allow Third-Party Cookies en Chrome, Firefox, Edge, es decir, Opera
Cómo abrir News and Interests links en Chrome or Firefox; NO Edge
Cómo hacer Chrome el default browser en Windows 10 (Firefox & Opera)
Cómo exportar sus contraseñas de LastPass a un archivo CSV
Cerrar todos los browser tabs abiertos a la vez en Chrome, Edge, OR Firefox
Cómo usar Chrome, Edge, Firefox, Opera Navegadores como un Notepad
¿Cómo hago el texto más grande en Chrome, Edge, Firefox, y Opera?
Cómo sincronizar Tabs entre Edge, Chrome and Firefox browsers
