LabChirp es un software generador de efectos de sonido gratuito para PC con Windows
Los próximos desarrolladores de juegos buscarán tener las herramientas adecuadas para mejorar su oficio. Si usted es el tipo de desarrollador aficionado que busca crear música, videos e incluso efectos de sonido para su nuevo juego, necesitará LabChirp . Dado que eres nuevo en la escena, no tendría mucho sentido gastar mucho dinero para poner tu primer juego en manos de consumidores necesitados. Por lo tanto, tendría perfecto sentido trabajar con una herramienta gratuita antes de unirse a los grandes, y esa herramienta podría ser LabChirp .
Ahora, no somos desarrolladores de juegos, pero podemos ver por qué esta herramienta sería necesaria después de probarla durante la semana pasada. También debemos señalar que la herramienta no tiene la mejor interfaz de usuario en términos de apariencia, pero dado que eres un desarrollador, la apariencia no debería importar.
(LabChirp)Software de generación de efectos de sonido gratuito LabChirp
En primer(First) lugar, si tiene experiencia en la creación de música para películas, videojuegos y otro contenido a través de software, entonces no debería resultarle difícil sacar el máximo provecho de LabChirp . Echemos un vistazo a sus características.
1] Operaciones de archivo
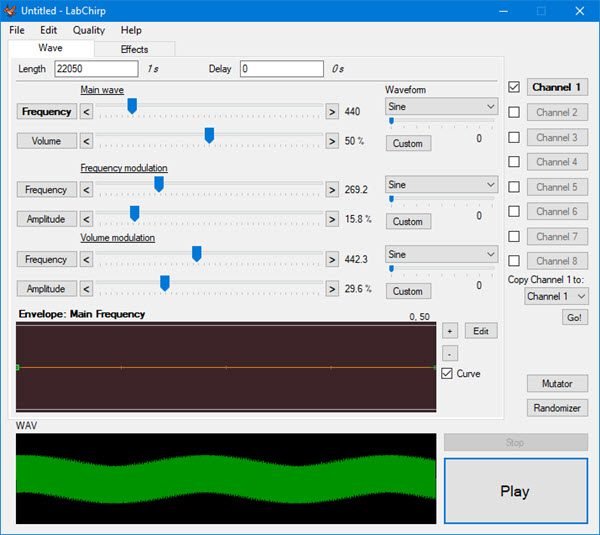
Una cosa es segura; utilizará la sección de operaciones de archivos con más frecuencia de lo que podría esperar. Esta sección le permite al usuario ubicar archivos en su disco duro para editarlos y la opción de guardar su trabajo después de completarlo.
Para crear un nuevo proyecto, sugerimos hacer clic en Archivo(File) , luego en la palabra Nuevo(New) . Alternativamente, puede usar CTRL + N para crear un nuevo proyecto sin tener que jugar con el mouse. Es mas rapido. Por lo tanto, recomendamos ir por esta ruta.
Para cargar un sonido guardado anteriormente, haga clic en File > Open y luego busque el archivo de sonido que desee. La forma alternativa y mejor de hacer esto es simplemente hacer clic en CTRL + O O.
Después de agregar los toques finales a su sonido personalizado, querrá guardarlo de inmediato. Para hacer esto, haga clic en File > Save , o CTRL + S. La opción está ahí para seleccionar Guardar como(Save As) o Guardar(Save) y exportar(Export) .
2] Calidad
Para obtener lo mejor de cualquier audio, la calidad debe ser de primera categoría, por lo que afortunadamente esta herramienta admite 22050 Hz y 44100 Hz a 8 bits y 16 bits. Puede cambiar la calidad haciendo clic en la pestaña con el mismo nombre. El menú desplegable debe ofrecer todo lo que necesita, así que solo haga una elección.
3] Olas
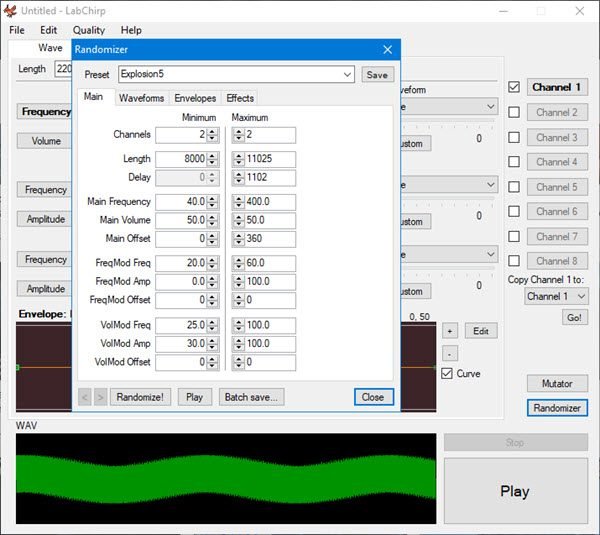
Cada sonido en LabChirp se genera a través de cálculos de ondas. Entendemos que tres ondas juegan un papel único para crear sonido, y se llaman onda principal(Main Wave) , modulación de frecuencia y (Frequency Modulation)modulación(Modulation) de volumen .
Todas las secciones están disponibles en la pantalla principal, así que solo use su mouse para hacer los cambios en cada una antes de hacer clic en el botón de reproducción grande en la parte inferior.
4] Sobres
Esta opción permite al usuario controlar libremente un parámetro del sonido a lo largo del tiempo. Básicamente, significa que los creadores podrán aumentar la frecuencia gradualmente o bajar el volumen hasta que desaparezca.
Presione(Press) el botón más para aumentar la frecuencia o el botón menos para disminuirla.
5] Efectos
Para darle vida a tu sonido, querrás agregar algunos efectos, ¿y adivina qué? LabChirp proporciona esta opción. Sin embargo, lo interesante es el hecho de que no encontramos ninguna forma de agregar efectos de terceros.
La única forma es usar lo que está disponible, y eso significa para un alcance limitado. Por otra parte, si eres un profesional con mucha experiencia, no estarías usando esta herramienta en primer lugar.
6] Configuración
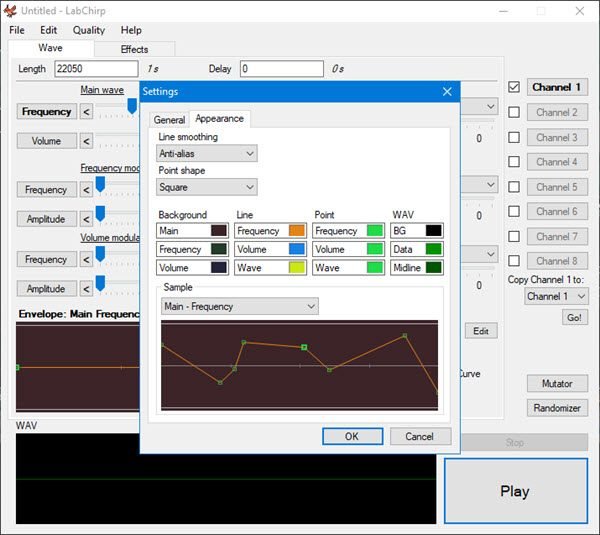
Cuando miramos el área de Configuración(Settings) , los usuarios se darán cuenta de que no hay mucho que hacer. La gente puede eliminar la pantalla de inicio al inicio, e incluso el silencio final de Trim . En cuanto a la edición de Envolvente(Envelop) , hay dos modos aquí en forma de Modo A(Mode A) y Modo B. El Modo B(Mode B. Mode B) está seleccionado de forma predeterminada, pero si no está interesado, simplemente cámbielo al Modo(Mode A) A.
Desde la pestaña Apariencia(Appearance) , los usuarios podrán cambiar los colores Fondo(Background) , Línea(Line) , Punto(Point) y WAV .
Puede descargar LabChirp directamente desde el sitio web oficial(official website)(official website) .
Related posts
Bluetooth speaker conectado, pero no Sound or Music en Windows 10
VirtualDJ es un PC virtual gratuito DJ software para Windows 10
Cómo convertir Plain Text a Musical Notation PDF en Windows 10
Kid3 Music Tag Editor le permite agregar fácilmente etiquetas de música en Windows PC
Ashampoo Music Studio: Music Software gratis para Windows PC
Error 0x80004005 Al jugar música en Groove Music en Windows 10
Cómo jugar Music a través de Speakers Mientras usa auriculares en PC
Transmita video y música a su consola Xbox desde Windows 10
Best Free Sound & Audio Equalizer software para la PC Windows 10
Cómo reproducir música con la aplicación Groove Music para Windows
Los auriculares no funcionan o detectados en Windows 10 Fix
Mejor Music Player gratis con Lyrics Downloader para Windows 10
Cómo jugar un sonido cuando se apaga, Lock or Unlock Windows 10
Cómo agregar White Noise a Music en una PC Windows 11/10
Cómo configurar y probar Surround Sound Speakers en Windows 10
Cómo usar el Equalizer en Groove Music en Windows 10
Mejor software Music making gratis para Windows 10
Cómo grabar internet radio usando StreamWriter para Windows 10
Cómo agregar música a videos en Windows Movie Maker
La guía completa para reproducir música con Cortana y Groove Music, en Windows 10
