Cómo acceder a sitios bloqueados en Android
Atrás quedaron aquellos días en que la gente tenía que leer muchos libros y conocer a varias personas para obtener información completa sobre cualquier cosa. Hoy en día, estamos a un clic de distancia de cualquier cosa. Pero, ¿qué sucede si va a buscar un sitio web para recopilar información y ese sitio web está bloqueado en su país? (what if, you go to search for a website to gather some information and that website is blocked in your country?)Es posible que hayas pasado por algo similar al menos una vez en tu vida y te hubiera dejado frustrado. Entonces, si desea acceder a sitios bloqueados en Android , podemos ayudarlo con esto. En esta guía, te enseñaremos cómo acceder a sitios bloqueados en teléfonos Android(how to access blocked sites on Android phones) . Entonces, ¡comencemos!
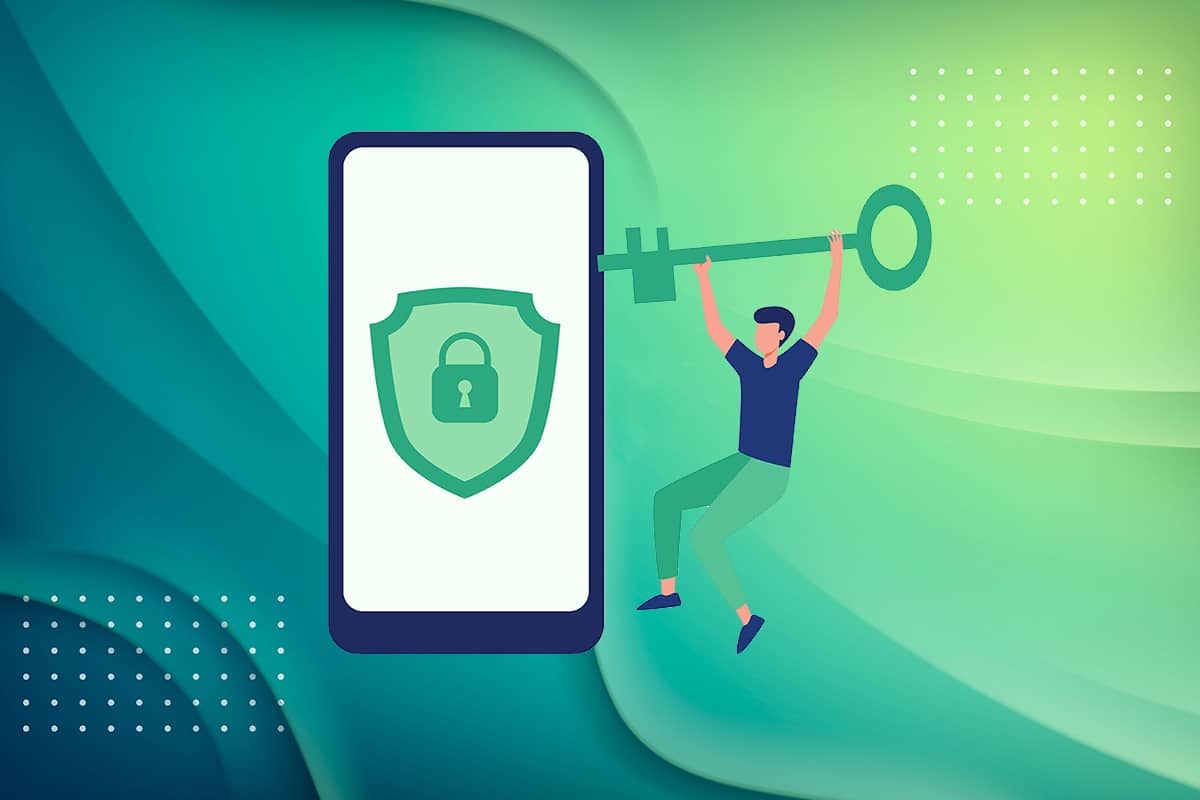
Cómo acceder a sitios bloqueados en dispositivos Android
(How to Access Blocked Sites on Android Devices
)
¿Por qué los sitios están bloqueados en su dispositivo Android? (Why are sites blocked on your Android device?)Las posibles razones de esto podrían ser:
- Bloqueado por sus padres(Blocked by your parents) : es posible que sus padres hayan bloqueado el sitio web por razones restrictivas o relacionadas con la edad.
- Bloqueado por su universidad o escuela(Blocked by your college or school) : si el sitio web está bloqueado en su instituto, las autoridades lo han bloqueado para que los estudiantes no se distraigan durante los estudios.
- Bloqueado por el gobierno(Blocked by the Government) : a veces(Sometimes) , el gobierno(Government) bloquea algunos sitios web porque no quiere que las personas accedan a la información, por razones políticas o económicas.
- Bloqueado por su navegador(Blocked by your browser) : el navegador web bloquea algunos sitios web o contenido porque va en contra de los términos de uso del navegador.
Si usted también enfrenta el problema de los sitios web bloqueados, entonces está en el lugar correcto. Puede optar por desbloquear sitios web bloqueados en dispositivos Android utilizando cualquiera de los métodos enumerados en este artículo.
Método 1: usar el navegador Tor(Method 1: Using Tor Browser)
Tor Browser se utiliza para navegar por sitios web que están bloqueados desde sus navegadores habituales como Chrome y Firefox . También puede ser utilizado por los usuarios para ocultar su identidad, ubicación o acciones que realizan en Internet. Aquí se explica cómo acceder a sitios bloqueados en teléfonos Android usando Tor:
1. Navegue hasta el cajón de aplicaciones(App Drawer) o la pantalla(Home Screen) de inicio de su teléfono.
2. Busque y toque la aplicación Play Store , como se muestra.

3. Busque Tor en la barra de (bar)búsqueda(search) que se encuentra en la parte superior de la pantalla y toque Instalar,(Install, ) como se muestra en la imagen a continuación.
Nota:(Note:) Alternativamente, puede descargar la aplicación desde el sitio web oficial de Tor(Tor Official Website) .

4. Una vez que esté instalada, abra la aplicación y toque Conectar. (Connect. )Se abrirá el navegador Tor.
5. Ahora, verá una barra de búsqueda marcada Buscar o ingrese la dirección. (Search or enter address. )Escriba el nombre del sitio web(website name ) o la URL a la que desea acceder.

6. Luego, toque la tecla (key)Intro(Enter) en el teclado de la pantalla de su teléfono o el ícono Buscar(Search icon) en la interfaz del navegador para comenzar la búsqueda.
Nota: El navegador (Note:) Tor funciona más lento que los navegadores normales como Google Chrome o Internet Explorer . Por lo tanto, asegúrese de tener una buena velocidad de Internet(good internet speed) para usarlo.
Método 2: usar el navegador proxy(Method 2: Using Proxy Browser)
Este es un método bien conocido para acceder a sitios bloqueados en dispositivos Android . Hay muchos navegadores proxy disponibles en Internet. Estos navegadores funcionan como su navegador normal pero con mayor privacidad. El mejor navegador proxy, según muchos, es un navegador proxy o privado(Private) .
1. Inicie la aplicación Google Play Store , como antes.
2. Busque Navegador privado-Navegador proxy(Private Browser-Proxy Browser i) en la barra de (bar)búsqueda(search) que se encuentra en la parte superior de la pantalla. Luego, toca Instalar.(Install.)

3. Toque Óptimo(Optimal) como se muestra a continuación.

4. Al tocarlo, obtendrá opciones de inicio de sesión . (Sign-in)Regístrese(Sign in ) usando cualquiera de las cuatro opciones, si desea seguir usándolo por un período de tiempo más largo.
Nota: (Note: ) Como alternativa, puede omitir este paso tocando Saltar.(Skip.)
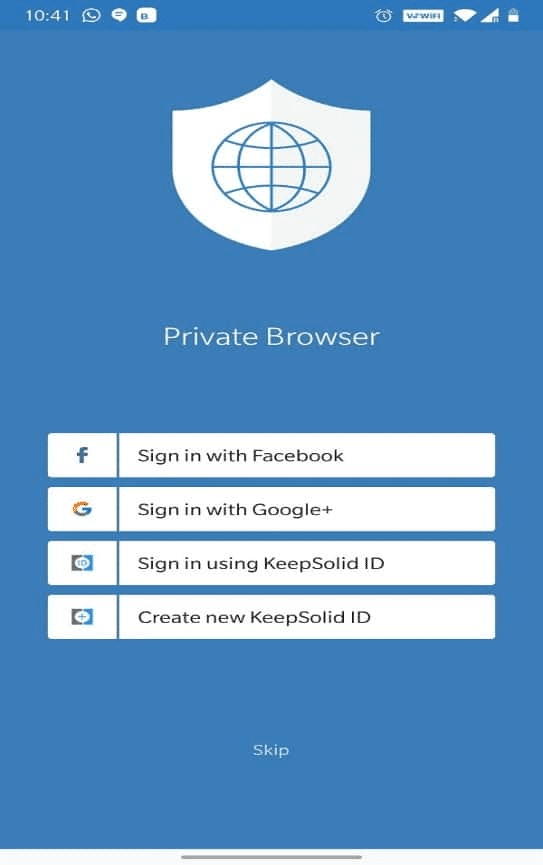
5. Elija Google en la siguiente pantalla y busque cualquier sitio web(website) que desee. Se abrirá como lo haría en Google .

Lea también: (Also read:) 5 formas de acceder a sitios web bloqueados en un teléfono Android(5 Ways to Access Blocked Websites on Android Phone)
Método 3: usar un cliente VPN gratuito
(Method 3: Using Free VPN Client
)
La red privada virtual(Virtual Private Network) , comúnmente conocida como VPN , se utiliza para mantener la privacidad mientras navega por Internet. Es especialmente útil cuando está utilizando una conexión a Internet en lugares públicos como hoteles(Hotels) , ferrocarriles(Railways) , universidades, etc. y no desea que nadie realice un seguimiento de sus actividades de navegación o piratee sus contraseñas. Hay muchas opciones de VPN pagas y gratuitas que puede usar para acceder a sitios bloqueados en teléfonos Android . Pero solo debe usar servicios VPN confiables para asegurarse de que su proveedor de servicios tampoco rastree sus acciones. Por ejemplo McAfee y Norton .
Tunnel Bear es una aplicación (Tunnel Bear)VPN confiable que es fácil de usar y extremadamente privada. También proporciona datos gratuitos de 500 MB durante un mes. Entonces, ¡es un ganar-ganar! Para instalar y utilizar Tunnel Bear , siga los pasos que se indican a continuación:
1. Navegue a Play Store como se hizo anteriormente.
2. Busque Tunnel Bear y toque Instalar(Install) , como se ilustra a continuación.

3. Después de iniciar la aplicación, escriba su ID de correo electrónico(Email ID) y contraseña. (Password.)Luego, toca en Crear una cuenta gratuita(Create a free account) .
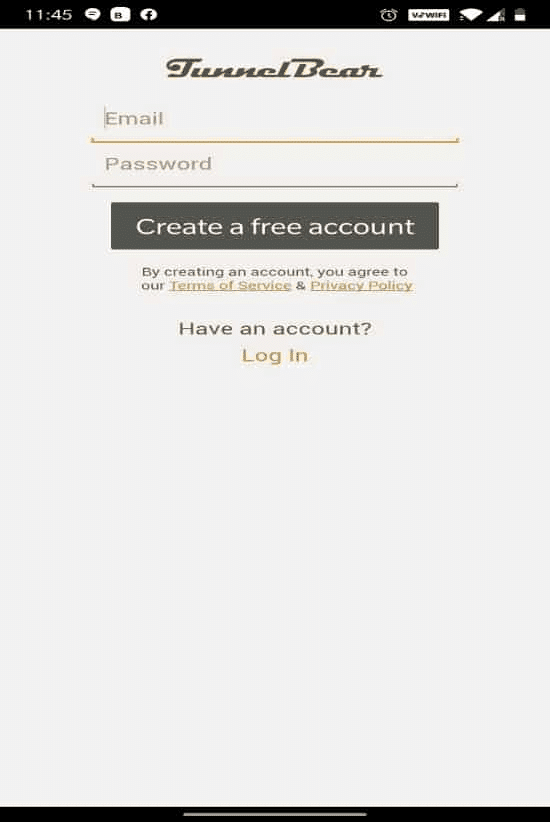
4. Aparecerá una pantalla que le pedirá que verifique su correo electrónico(verify your email) .

5. Vaya a su casilla(mailbox) de correo y abra el correo que recibió de Tunnel Bear para verificarlo. Toca Verificar mi cuenta( Verify my account) aquí.

6. Será redirigido a la página web de Tunnel Bear , donde se mostrará Email Verified! mensaje, como se muestra a continuación.
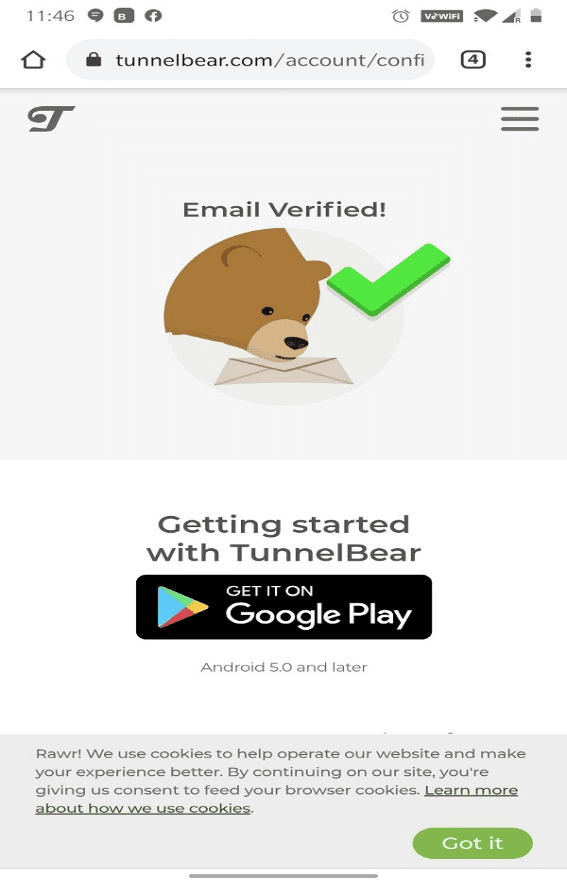
7. Vuelva a la aplicación Tunnel Bear,( Tunnel Bear app, ) encienda el interruptor(Toggle ON) y seleccione cualquier país(country ) de su elección de la lista Seleccionar un país(Select a country) . Esto lo ayudará a ocultar su verdadera ubicación y acceder a sitios web que están bloqueados desde su ubicación original.

8. Otorgue permiso para que una solicitud(Connection request) de conexión administre la red a través de una conexión VPN tocando Aceptar(OK) .

9. A continuación(Hereon) , puede acceder a cualquier sitio web bloqueado con facilidad y privacidad, desde Colombia , por ejemplo.

Nota:(Note:) para verificar si su teléfono está conectado a Tunnel Bear o no, deslice(Swipe) hacia abajo la pantalla. Debería mostrar: Su dispositivo está conectado con Tunnel Bear(Your device is connected with Tunnel Bear) , como se destaca a continuación.

Método 4: Uso de Cloudfare DNS para acceder a sitios bloqueados(Method 4: Using Cloudfare DNS to Access Blocked Sites)
El sistema de nombres de dominio(Domain Name System) , comúnmente conocido como DNS , es un protocolo que traduce nombres de dominio como amazon.com a direcciones IP en números como 189.121.22. Una dirección IP es única. Cada dispositivo tiene su propia dirección IP, con la que puede rastrear a alguien o puede ser rastreado por ellos. Por lo tanto, el DNS también ayuda a ocultar su verdadera ubicación, mantener la privacidad y operar sitios web bloqueados al reemplazar su dirección IP. Hay muchos proveedores de DNS , pero el más utilizado es 1.1.1.1: aplicación de Internet más (Safer Internet)rápida(Faster) y segura de Cloudflare . Siga los pasos que se enumeran a continuación para instalar esta aplicación y acceder a sitios bloqueados en teléfonos inteligentes Android :
1. Abra la aplicación Google Play Store como se muestra.

2. Busque 1.1.1.1 o Cloudflare en la barra de búsqueda(search bar ) y toque Instalar.(Install.)

3. Inicie la aplicación para leer información sobre WARP y toque Siguiente(Next) .
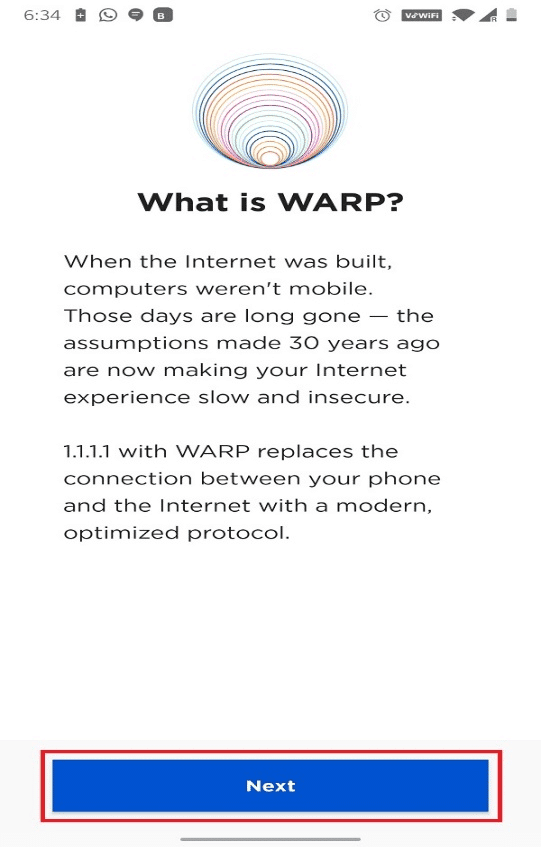
4. Toque Acepto(Agree) en la página Nuestro(Our) compromiso con la privacidad(ommitment to Privacy) , como se muestra.

5. Ahora será dirigido a la página principal de WARP. Aquí, encienda el interruptor( Toggle ON) para conectar su dispositivo Android a 1.1.1.1.

6. En la siguiente pantalla, toque Instalar perfil VPN(Install VPN Profile) , como se resalta.

7. Toque Aceptar(OK) en la ventana emergente para la solicitud de conexión(Connection request) .
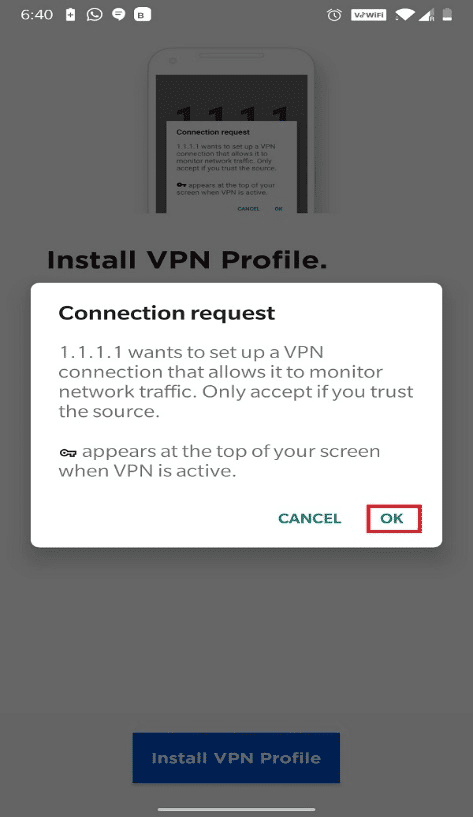
8. Conectado. (Connected. Your internet is private)Se mostrará su mensaje de Internet es privado . Puede acceder fácilmente a los sitios bloqueados a partir de aquí.

Nota:(Note:) Al igual que Tunnel Bear, deslice hacia abajo(Swipe down) la pantalla desde la parte superior para verificar si el dispositivo está conectado a la red privada o no.

Lea también: (Also read:) Cómo ocultar su dirección IP en Android(How to Hide Your IP Address on Android)
P. ¿Cómo puedo acceder a sitios bloqueados en Android sin VPN?(Q. How can I access blocked sites on Android without VPN?)
Respuesta (Ans.)Puede consultar los Métodos 1 y 2(Method 1 & 2) de este artículo para saber cómo acceder a sitios bloqueados en Android , sin una VPN . Hemos explicado cómo usar el navegador Tor y Proxy para acceder a cualquier sitio web que esté bloqueado en su ubicación, país o región.
Recomendado(Recommended)
- Solucionar el error de Play Store DF-DFERH-01(Fix Play Store DF-DFERH-01 Error)
- Arreglar Lamentablemente, el servicio IMS se ha detenido(Fix Unfortunately IMS Service Has Stopped)
- Arreglar caídas de cuadros de League of Legends(Fix League of Legends Frame Drops)
- Cómo arreglar Chrome sigue fallando(How to Fix Chrome Keeps Crashing)
En este artículo, aprendió cuatro métodos para acceder a sitios bloqueados en Android(access blocked sites on Android) . Todos estos métodos son confiables y ampliamente utilizados. Si tiene alguna consulta o sugerencia, no dude en dejarla en la sección de comentarios.
Related posts
Cómo acceder a sitios bloqueados en los Emiratos Árabes Unidos
5 Ways a Access Blocked sitios web en Android Phone
15 mejor VPN para Google Chrome a Access Blocked Sites
Cómo permitir Camera Access en Snapchat
Cómo desbloquearse en WhatsApp cuando Blocked
Fix Chrome Needs Storage Access Error EN Android
Cómo bloquear Annoying YouTube Ads con Single click
Cómo Hack Android Games Without Root
Cómo Fix Outlook no se sincronizan en Android
¿Cómo calibrar el Compass en su Android Phone?
Cómo cambiar Font Type en su Android Phone
¿Cómo comprobar si su teléfono admite 4G Volte?
Cómo Fix Android.Process.Media Has Stopped Error
Cómo cambiar el tamaño de Keyboard en Android Phone
Cómo Fix Slow Charging EN Android (6 Easy Solutions)
9 Ways a Fix Instagram Direct Messages no funciona (DMs no funciona)
3 Ways a Hide Apps en Android Without Root
Cómo View Saved WiFi Passwords EN Windows, MACOS, iOS & Android
Cómo Access Voicemail Messages EN Android phone
Cómo Clear Cache en Android Phone (y Por Qué se Important)
