Fuentes borrosas o escalado de pantalla deficiente en programas de Office
Para que coincida con el tema de Windows 11/10 , Microsoft Office 2021/19 también sigue el mismo concepto de interfaz de usuario. ( UI)El escalado de DPI(DPI Scaling) juega un papel importante en el uso de programas que tienen una interfaz de usuario moderna(Modern UI) . Cuando la escala no está configurada correctamente, entra en juego el contenido borroso y borroso. Un ajuste de escala de pantalla deficiente(Poor Display Scaling) hace que los programas se vean bastante mal.
(Dots Per Inch)El escalado de (Scaling)puntos por pulgada ( DPI ) es una de las características adicionales introducidas en Windows 10/8.1 con respecto a la proyección de la pantalla en dispositivos externos. Para una resolución específica, digamos 1366 × 768 píxeles, la configuración de DPI(DPI Settings) debe estar por encima del 100%.
La configuración de DPI(DPI Settings) es una preocupación importante cuando proyecta la pantalla de inicio(Windows Start Screen) o el menú(Menu) de Windows en un proyector. Si la configuración de DPI(DPI Settings) permanece por debajo de un nivel predeterminado, los mosaicos de Metro perderán su encanto y fluidez y se mostrarán como meros cuadros.
Arreglar fuentes borrosas en programas de Office
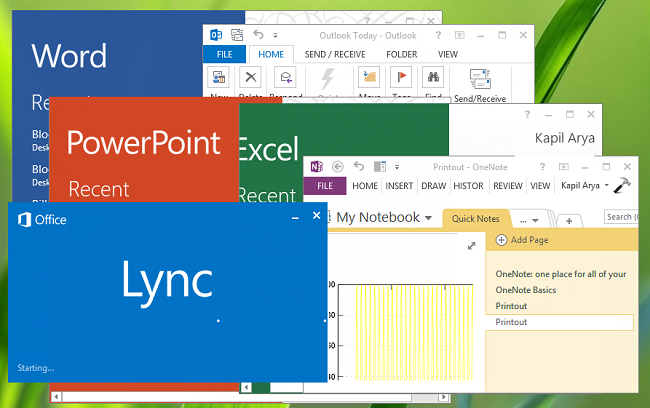
Entonces, ¿cómo se evita un escalado deficiente de los componentes de Office ?
Bueno, puede intentar deshabilitar los monitores externos y ver si ayuda. O puede intentar usar la opción Compatibilidad . (Compatibility)Si esto no funciona, puede probar este método.
1. Abra su carpeta de instalación de Microsoft Office . (Microsoft Office)Haga clic con el botón derecho en el ícono del programa de Office para el que enfrenta el problema de escalado deficiente y seleccione Propiedades(Properties) .
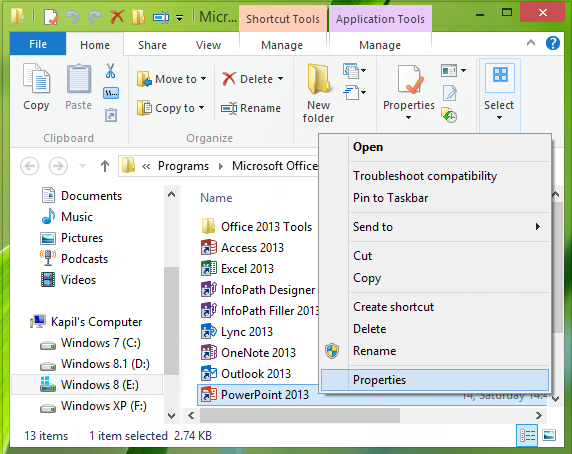
2. Ahora, en la ventana Propiedades(Properties) , cambie a la pestaña Compatibilidad(Compatibility) y coloque una marca de verificación en Desactivar escalado de pantalla en configuraciones altas de DPI(Disable display scaling on high DPI settings) . Haga clic en Aplicar(Apply) seguido de Aceptar(OK) .
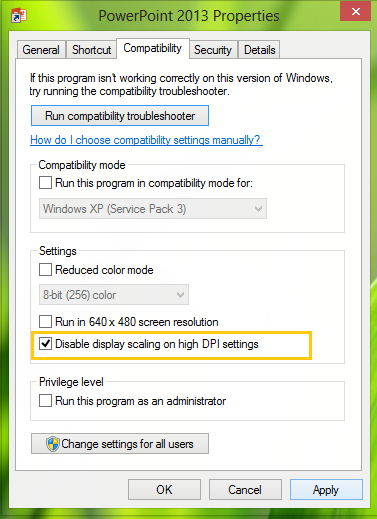
Ahora vuelva a abrir los programas de Office(Office) y verá que su contenido no se verá borroso.
Puede haber una posibilidad de que encuentre que la opción está deshabilitada o atenuada. En tal caso, manipulará la configuración del registro en cuestión. Para hacerlo, presione la combinación de Windows Key + R , escriba put Regedt32.exe en el cuadro de diálogo Ejecutar y presione (Run)Entrar(Enter) para abrir el Editor del Registro(Registry Editor) .
2. Navegue a la siguiente ubicación:
HKEY_CURRENT_USER\Software\Microsoft\Windows NT\CurrentVersion\AppCompatFlags\Layers
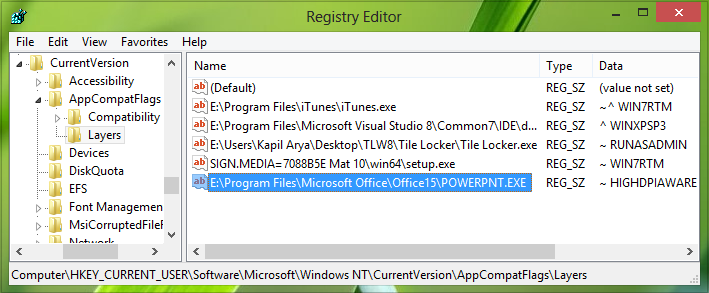
3. En el panel derecho de esta ubicación, cree un nuevo valor de cadena Right-click -> New -> String Value . Nombre esta cadena así creada como la ubicación del archivo de su programa de componentes de Office .
Por ejemplo, digamos PowerPoint , en mi caso está ubicado en E:\Program Files\Microsoft Office\Office15\POWERPNT.EXE .
Ahora haga doble clic en la misma cadena para modificar sus datos de valor(Value data) :
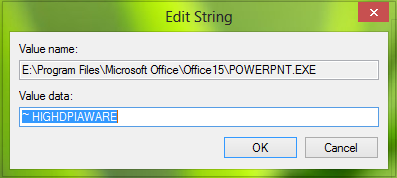
4. En el cuadro Editar cadena, coloque los datos del valor(Value data) como ~ HIGHDPIAWARE . Ahora, cierre el Editor del Registro(Registry Editor) y reinicie la máquina para que los cambios sean efectivos. Después de reiniciar, no verá problemas de escalado deficientes con los programas de Office 2013 .
También puede intentar lo siguiente. Desde las opciones del programa de Office , en la sección (Office)Avanzado(Advanced) , marque la configuración Deshabilitar aceleración de gráficos de hardware(Disable hardware graphics acceleration) y vea si le ayuda.
Por ej. abra Outlook > File Options > Advanced > Display > Check la casilla Deshabilitar(Disable) aceleración de gráficos de hardware> Aceptar. Reinicia tu computadora.
Espero que algo ayude
Leer(Read) : Cómo hacer que la fuente sea borrosa en Word
Es posible que también desee consultar esta publicación sobre cómo deshabilitar la virtualización de DPI o reducir la configuración general de DPI de Windows en(Disable DPI virtualization or Lower the overall Windows DPI setting) todo el sistema para resolver tales problemas.
Lecturas adicionales para ayudar con el problema de las fuentes borrosas:(Additional readings to help the issue of blurry fonts:)
- Hay algunos pasos adicionales que puede tomar si encuentra que las fuentes web aparecen borrosas en Internet Explorer .
- Para solucionar el problema de fuentes borrosas en Windows(Blurry Fonts in Windows) .
- Haga que el texto sea más fácil de leer con ClearType Tuner en Windows .
Related posts
Office MS Mincho & MS PMincho fonts no muestra la era japonesa
Cómo restaurar las fuentes eliminadas en Microsoft Office
Fix Blurry Fonts problem en Windows 10
Caja Fix Blurry File Open dialog en Google Chrome and Microsoft Edge
Cómo agregar nuevas fuentes a Microsoft Word
Cómo incrustar videos en tus presentaciones de PowerPoint
4 formas de alinear texto en Microsoft Word
4 formas de descargar PowerPoint directamente desde Microsoft
Cómo incrustar MP3 y otros archivos de audio en presentaciones de PowerPoint
Cómo conectar su cuenta de Dropbox a las aplicaciones de Microsoft Office para Android
Solucione el problema con los accesos directos a los archivos de OneNote que no se pueden eliminar
5 formas de encontrar la versión exacta de Microsoft Office que estás usando
Preguntas sencillas: ¿Qué es Microsoft 365?
Cómo abrir documentos en Microsoft Word para Android
Cómo usar Continuum en Windows 10 Mobile sin Microsoft Display Dock
Cómo descargar Windows and Office ISO files (todas las versiones)
Cómo habilitar el Modo oscuro en Microsoft Office (cambiar temas y fondos)
¿Cómo escribo en dos, tres o más columnas en documentos de Word?
Cómo desinstalar un idioma de visualización de Windows 7 con Vistalizator
Cómo cambiar la orientación de todas las páginas en un documento de Microsoft Word
