Cómo agregar un código de país o área a una lista de números de teléfono en Excel
Las listas de números de teléfono son un caso muy común con los editores de Microsoft Excel . En el caso de números de teléfono fijos y extranjeros, es importante agregar el código del país o la persona que llama nunca podría marcar el número correctamente. En esta publicación, le mostraremos cómo agregar un código de (Area Code)país(Country) o área a una lista de números de teléfono(Phone Number List) en Excel .

Agregar (Add Country)código(Area Code) de país o área a una lista de números de teléfono(Phone Number List) en Excel
Para agregar el código de país/área a una lista de números de teléfono en Excel , puede usar la fórmula de prefijo simple; sin embargo, esto es válido cuando el código de país/área es el mismo para todos los números de teléfono de la lista.
Por lo tanto, antes de agregar el código de país/área como prefijo, asegúrese de organizarlos según la ubicación del usuario.
La sintaxis para agregar un código de país/área a una lista de números de teléfono en Excel es la siguiente:
="<area code>"&<first cell from which you need to add the area code prefix>
Donde,
- <area code> es el código de área que se agregará como sufijo.
- <first cell from which you need to add the area code prefix> es la primera celda con el número de teléfono desde el que debe comenzar a agregar el código de área.
A partir de entonces, puede usar la opción Rellenar en (Fill)Excel para desplegar la fórmula hasta el número de teléfono correspondiente al que desea agregar el prefijo del código de país/área.
Cómo incrustar una hoja de Excel en tu blog(How to embed an Excel Sheet on your Blog)
P.ej. Supongamos una lista de números de teléfono en una hoja de Excel desde la celda A3 hasta la celda A12 . Necesita la lista revisada de números de teléfono con el código de área “110” como prefijo en las filas correspondientes de la columna C. El procedimiento sería el siguiente:
Formula: ="110"&A3
Ingrese esta fórmula en la celda C3 y haga clic en cualquier lugar fuera de la celda.
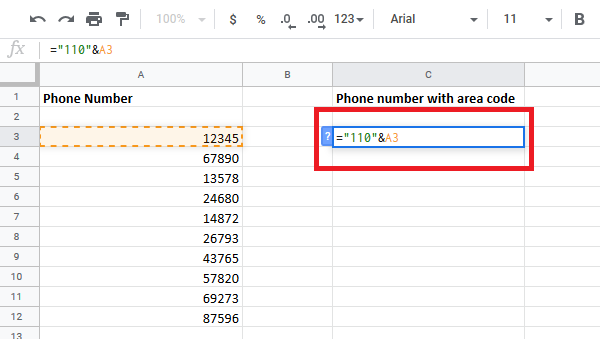
Notará el número de teléfono revisado en la celda C3 que corresponde al número de teléfono original en la celda A3.

Ahora haga clic en la celda C3 nuevamente para resaltar la opción Rellenar .(Fill)
Haga clic largo(Long-click) en el punto en la esquina inferior derecha de la celda C3 y arrástrelo a la celda C12 .
Espero que encuentre este tutorial fácil de entender.
Related posts
Cómo mostrar u ocultar List de Formulas mientras escribe en Excel
Cómo convertir Serial Number a Date en Excel
Cómo crear un Drop Down List en Excel
Generador de Números Aleatorios en Excel: Cómo y Cuándo Usarlo
¿Cómo conseguir un Virtual Phone Number?
5 Ways para restablecer Snapchat Password sin Phone Number
Cómo encontrar su número de teléfono en iPhone y Android
Cómo contar el número de Yes or No entries en Excel
Los 7 mejores sitios para identificar un número de teléfono
Cambie su nombre, Phone Number y otro Info en Google Account
Cómo crear un Gmail Account sin Phone Number Verification
Cómo utilizar NETWORKDAYS function en Excel
Cómo detener o apagar Workbook Sharing en Excel
Cómo crear un Organization Chart en Excel
Cómo agregar un Trendline en Microsoft Excel worksheet
Cómo usar el Rept Function en Excel
Cómo bloquear las celdas en Excel formula para protegerlas
Excel, Word or PowerPoint no podía comenzar la última vez
Cómo Dial Into A Zoom Meeting Con un Phone Number
Cómo extraer los nombres de dominio de URLs en Microsoft Excel
