Cómo bloquear celdas en la fórmula de Excel para protegerlas
¿Qué sucede si desea bloquear algunas celdas en su hoja de trabajo pero no toda la hoja de trabajo? En Microsoft Excel , puede bloquear una celda o celdas específicas de las personas que intentan editar información esencial en ellas.
¿Cómo hago que una celda no sea editable en Excel ?
Para hacer que su celda no sea editable en Excel , debe bloquear la celda y usar una contraseña para proteger la información que desea que no sea editable. Bloquear tu celular también puede evitar que se eliminen tus datos.
Cómo bloquear celdas en Excel
Para bloquear celdas en Microsoft Excel , siga los métodos a continuación.
- Inicie Microsoft Excel
- Seleccione las celdas que desea bloquear
- En la pestaña Inicio , en el grupo (Home)Alineación(Alignment) , haga clic en la flecha pequeña inferior derecha
- Se abre un cuadro de diálogo Formato de celdas; (Format)haga clic en la pestaña Protección(Protection)
- Compruebe si la casilla de verificación de bloqueo está seleccionada
- Luego haga clic en Aceptar
- Seleccione las celdas que permitirá que los usuarios editen
- En el grupo Alineación(Alignment) , vuelva a hacer clic en la flecha pequeña inferior derecha
- En el cuadro de diálogo Formato(Format) de celdas, desactive la casilla de verificación de bloqueo
- Haga clic en Aceptar.
- Haga clic en la pestaña Revisar.
- En el grupo Proteger(Protect) , seleccione Hoja(Protect Sheet) de protección y vuelva a aplicar la protección
Inicie Microsoft Excel .
Seleccione las celdas que desea bloquear.
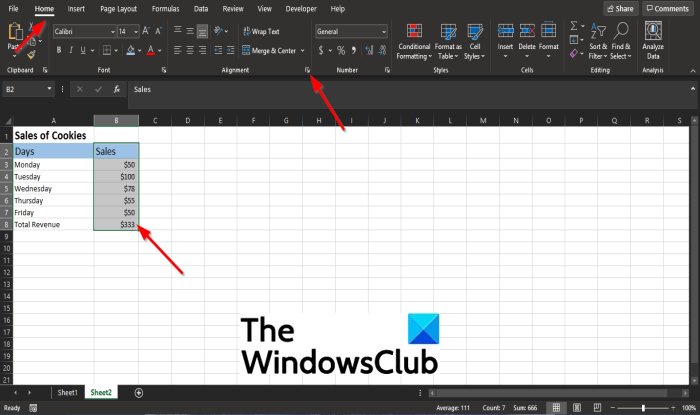
En la pestaña Inicio , en el grupo (Home)Alineación(Alignment) , haga clic en la flecha pequeña inferior derecha o haga clic con el botón derecho en la celda seleccionada y haga clic en Formato de celdas(Format Cells) .
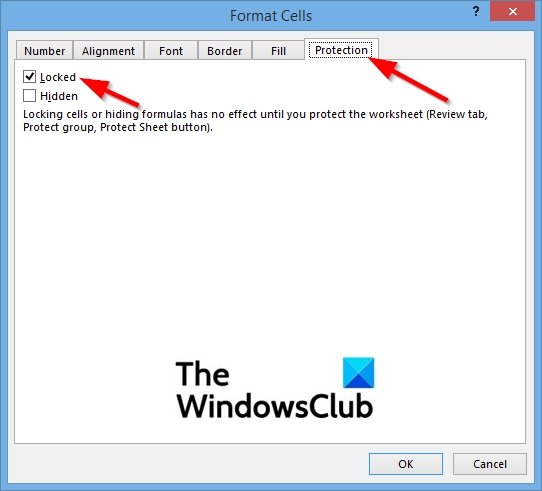
Se abre un cuadro de diálogo Formato de celdas .(Format Cells)
En el cuadro de diálogo, haga clic en la pestaña Protección .(Protection)
En la página de la pestaña Protección(Protection ) , verifique si la casilla de verificación de bloqueo está seleccionada.
Luego haga clic en Aceptar(OK) .

Ahora, seleccione las celdas que permitirá que los usuarios editen.
En el grupo Alineación(Alignment) , vuelva a hacer clic en la flecha pequeña inferior derecha.

En el cuadro de diálogo Formato de celdas(Format Cells) , desactive la casilla de verificación de bloqueo.
Luego haga clic en Aceptar(OK) .

Haga clic en la pestaña Revisar(Review) en la barra de menú.
En el grupo Proteger(Protect) , seleccione Proteger hoja(Protect Sheet) y vuelva a aplicar la protección.
Notará que puede editar algunas partes de la hoja de trabajo, pero no toda.
Si tiene preguntas sobre el tutorial, háganoslo saber en los comentarios.
Related posts
Cómo usar Percentile.Exc function en Excel
Cómo utilizar NETWORKDAYS function en Excel
Cómo contar el número de Yes or No entries en Excel
Excel, Word or PowerPoint no podía comenzar la última vez
Cómo utilizar Automatic Data Type feature en Excel
Cómo reparar un Excel Workbook dañado
Cómo usar el CHOOSE function en Excel
Cómo usar el Rept Function en Excel
Cómo extraer los nombres de dominio de URLs en Microsoft Excel
Cómo agregar o sumar Time en Microsoft Excel
Cómo cambiar File Format predeterminada para guardar en Word, Excel, PowerPoint
Cómo usar el Mode function en Excel
Cómo imprimir las celdas seleccionadas en Excel or Google Sheets en una sola página
Cómo utilizar el OR function Excel para determinar si una condición es verdadera
Cómo detener o apagar Workbook Sharing en Excel
Cómo escribir, construir y usar VLOOKUP function en Excel
Cómo Merge and Unmerge cells en Excel
Cómo usar Find and FindB functions en Excel
Cómo iniciar Word, Excel, PowerPoint, Outlook en Safe Mode
Cómo usar DEC2Bin en Excel para convertir un número decimal a binario
