Cómo extraer nombres de dominio de URL en Microsoft Excel
En ocasiones, es posible que necesite recopilar los nombres de dominio por algún motivo de una larga lista de URL(URLs) de páginas web . Esta publicación le mostrará cómo extraer nombres de dominio de URL(extract domain names from URLs ) utilizando Microsoft Excel . Esto puede ser útil si planea crear un archivo de desautorización(Disavow File) para enviarlo a Google . Es bastante fácil y puede hacerlo con la ayuda de una fórmula de Excel .
Supongamos que tiene una lista de URL(URLs) de páginas web de varios sitios web y necesita extraer solo los nombres de dominio desnudos (por ejemplo, thewindowsclub.com). Si el archivo es pequeño, puede hacerlo manualmente. Pero puede llevar mucho tiempo si la lista contiene cientos de URL(URLs) . En lugar de poner trabajo manual, puede tomar la ayuda de esta guía, donde aprenderá el proceso para eliminar partes adicionales de una URL y mantener solo el nombre de dominio.
Extraer(Extract) nombres de dominio de URL(URLs) usando Excel
Hay principalmente dos fórmulas que necesita usar. La primera fórmula te permitirá obtener el nombre de dominio completo; que incluye www (por ejemplo, www.thewindowsclub.com). El segundo eliminará www (por ejemplo, thewindowsclub.com) y solo le mostrará el nombre de dominio.
1] Extraer dominios con WWW
Primero, abra la lista de URL en Microsoft Excel . Si lo tiene en un archivo .txt o .csv, puede seguir este tutorial para convertir un archivo de texto en una hoja de cálculo de Excel(convert a Text file into an Excel spreadsheet) . Una vez que tenga la lista, debe especificar una columna donde desea mostrar los nombres de dominio. Para su comodidad, puede crear una columna y nombrarla como "Dominio" o algo así. Después de eso, seleccione la primera celda de la columna Dominio(Domain) e ingrese esta fórmula:
=MID(A2,FIND(":",A2,4)+3,FIND("/",A2,9)-FIND(":",A2,4)-3)
De acuerdo con esta fórmula, la celda A2 es su fuente y la celda seleccionada de la columna Dominio debe mostrar el nombre de dominio con (Domain)WWW .
2] Obtener nombres de dominio con WWW
A veces, es posible que solo necesite nombres de dominio para diversos fines. Si es así, la siguiente fórmula hará el trabajo.
=IF(ISERROR(FIND("//www.",A2)), MID(A2,FIND(":",A2,4)+3,FIND("/",A2,9)-FIND(":",A2,4)-3), MID(A2,FIND(":",A2,4)+7,FIND("/",A2,9)-FIND(":",A2,4)-7))
Esto extrae el nombre de dominio de una URL a la vez. Si quieres hacer lo mismo con todas las URL(URLs) , debes seguir el siguiente paso.
Para su información, estas funciones no extraen todas las URL(URLs) a la vez, ya que debe especificar el número de celda en estas fórmulas. Sin embargo, no necesita ingresar la función completa cada vez. En lugar de eso, puede usar su mouse para hacer el trabajo.
Seleccione una celda donde aplicó la función para extraer el nombre de dominio. Debería ver un pequeño punto en la esquina inferior derecha. Debe hacer clic en este botón y arrastrarlo hacia las celdas inferiores. Puede ver el resultado a medida que tira del punto.
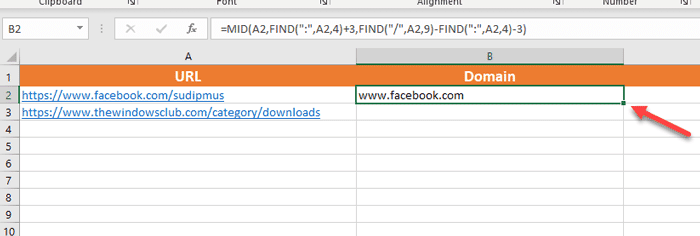
Después de obtener los nombres de dominio, es posible que desee guardarlos en una hoja de cálculo diferente. El siguiente problema es que no puede copiar los nombres de dominio usando Ctrl+C y Ctrl+V directamente. Aunque puede hacer eso para pegar los nombres de dominio en el Bloc(Notepad) de notas , se mostrará un error al hacer lo mismo en una hoja de cálculo.
Para deshacerse de ese problema, debe seleccionar todos los nombres de dominio que desea copiar, seleccionar una columna u hoja de cálculo diferente, expandir la opción Pegar(Paste ) en la pestaña Inicio y seleccionar (Home )Valores(Values) en la sección Pegar valores(Paste Values) .
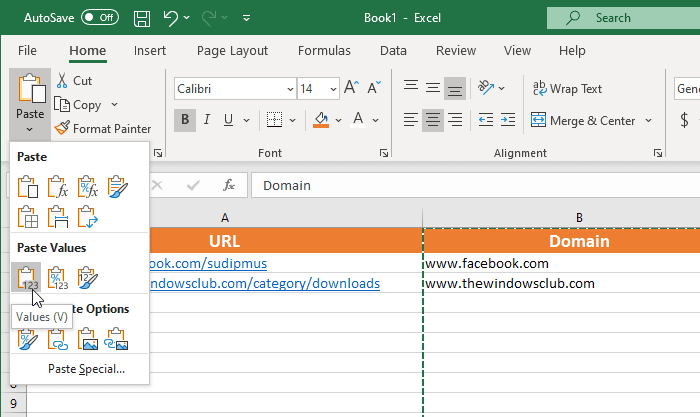
Eso es todo. Ahora puede usar esos valores o nombres de dominio para realizar más trabajos. Espero que este tutorial te ayude.
Para crear un archivo de desautorización(Disavow File) , debe agregar el texto " dominio:(domain:) " delante de todos los dominios ahora. Esta publicación le mostrará cómo agregar un prefijo a un rango de celdas en Excel.
Related posts
Cómo usar el HLOOKUP function en Microsoft Excel
Microsoft Excel está tratando de recuperar su información
Cómo agregar un Trendline en Microsoft Excel worksheet
Cómo usar el MID and MIDB function en Microsoft Excel
Cómo agregar o sumar Time en Microsoft Excel
Cómo usar Percentile.Exc function en Excel
Cómo crear Gantt Charts en Microsoft Excel
Cómo arreglar Microsoft Excel cuando no responde
¿Cómo corrego Runtime Error 1004 en Microsoft Excel?
Diferencias entre Microsoft Excel Online y Excel para escritorio
Cómo crear un Radar Chart en Windows 11/10
Microsoft Excel Tips and Tricks para principiantes
Tutorial básico de Microsoft Excel: aprender a usar Excel
Arreglar la recuperación de datos. Espere unos segundos e intente cortar o copiar nuevamente Error en Excel
Cómo aplicar Data Validation a Cells en Microsoft Excel
Cómo entender el análisis hipotético en Microsoft Excel
Cómo usar el MATCH function Microsoft Excel
3 Ways a Password Protect A Excel File
Microsoft Excel abre A Blank Sheet en lugar del archivo
Microsoft Excel Causa High CPU usage cuando se ejecuta en Windows 10
