Sucedió algo inesperado, código de error: 0x80070141
Si se encontró con un error de la tienda (Store Error – Something)de Windows 10(Windows 10) : sucedió algo inesperado, código(Code) : 0x80070141 en su computadora, esta publicación puede ayudarlo a deshacerse de este problema. Es posible que vea que el estado cambia de Adquiriendo licencias(Acquiring Licenses) a Descargando...(Downloading…) Este error se ha visto cuando los usuarios encontraron dos actualizaciones para la aplicación Store pero fallaron con este código de error mientras la actualizaban.

There were some problems installing updates, but we’ll try again later. If you keep seeing this and want to search the web or contact support for information, this may help: (0x80070141)
Error de actualización de la aplicación Microsoft Store 0x80070141(Microsoft Store App Update Error 0x80070141)
Si desea corregir el error de actualización de la aplicación Microsoft Store 0x80070141, siga la siguiente sugerencia:
- Ejecute el Solucionador de problemas de aplicaciones de la Tienda Windows(Windows Store Apps Troubleshooter) .
- Deshabilitar temporalmente el antivirus
- Reparación de Windows Store y componentes de actualización .(Update)
- Restablecer Microsoft Store a través de Configuración.
Ahora vamos a verlos en detalle.
1] Ejecute(Run) el Solucionador de problemas de aplicaciones de la Tienda Windows(Windows Store Apps Troubleshooter)
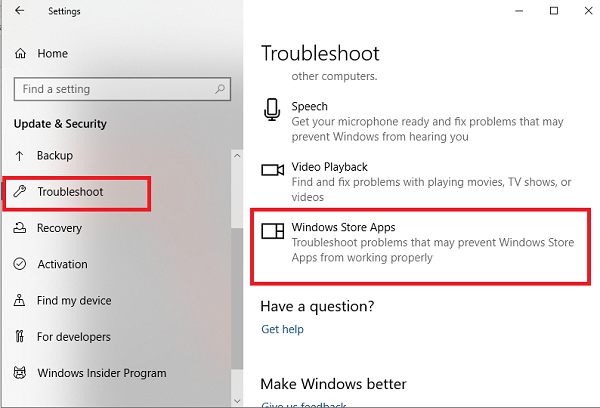
Este problema puede ocurrir debido a muchas razones, pero le sugerimos que primero ejecute el solucionador de problemas de Windows Store Apps(Windows Store Apps troubleshooter) y vea si resuelve el problema. Esta aplicación busca las inconsistencias comunes con la aplicación Store y las corrige automáticamente.
Para comenzar, abra primero la Configuración de Windows 10(open the Windows 10 Settings) .
A continuación, haga clic en Actualización y seguridad(Update & Security) > Solucionar problemas(Troubleshoot) > Aplicaciones de la Tienda Windows.(Windows Store Apps.)
Ahora presione el botón Ejecutar el solucionador(Run the troubleshooter) de problemas para detectar y solucionar el problema automáticamente.
2] Deshabilitar temporalmente(Temporarily) el antivirus
Si tiene algún programa antivirus de terceros, desactívelo temporalmente y verifique si eso resolvió el problema.
3] Reparación de Windows Store(Repair Windows Store) y componentes de actualización(Update)
Reparar la Tienda Windows(Windows Store) y sus componentes de actualización es una de las soluciones más efectivas para solucionar cualquier problema relacionado con la Tienda Windows(Windows Store) .
Para comenzar, abra un indicador elevado de PowerShell(open an elevated PowerShell prompt) en su computadora con Windows 10.
En la ventana de PowerShell , ejecute las siguientes líneas de comando una tras otra y verifique si funciona.
net stop bits net stop wuauserv net stop appidsvc net stop cryptsvc Del "%ALLUSERSPROFILE%\Application Data\Microsoft\Network\Downloader\*.*" rmdir %systemroot%\SoftwareDistribution /S /Q rmdir %systemroot%\system32\catroot2 /S /Q regsvr32.exe /s atl.dll regsvr32.exe /s urlmon.dll regsvr32.exe /s mshtml.dll netsh winsock reset netsh winsock reset proxy net start bits net start wuauserv net start appidsvc net start cryptsvc
Una vez hecho esto, reinicie su computadora y vea si ayuda a corregir el error 0x80070141.
4] Restablecer Microsoft Store(Reset Microsoft Store) a través de Configuración(Settings)

Windows 10 ahora le permite restablecer las aplicaciones de Windows Store en Windows 10 a través de Configuración(Reset Windows Store apps in Windows 10 via Settings) .
Para restablecer Microsoft Store , abra Settings > Apps > Apps y características > Busque(Search) Microsoft Store > Opciones Microsoft Store > AdvancedRestablecer(Reset) .
Este método requiere que reinstale la aplicación de la Tienda Windows(Windows Store App) usando Windows PowerShell . Para hacerlo, siga los siguientes pasos:
Haga clic(Right-click) con el botón derecho en el botón Inicio(Start) y seleccione Windows PowerShell (Administrador)(Windows PowerShell (Admin)) para iniciar PowerShell en modo administrador.
En la ventana de Windows PowerShell , copie y pegue la siguiente línea de comando y presione enter para ejecutarlo:
Get-AppxPackage -allusers Microsoft.WindowsStore | Foreach {Add-AppxPackage -DisableDevelopmentMode -Register “$($_.InstallLocation)\\AppXManifest.xml”}
Después de ejecutar el comando, reinicie su computadora y vuelva a intentarlo.
Espero que esta guía te haya ayudado a corregir el código de error de Microsoft Store 0x80070141.
Related posts
Cómo corregir Error Code 0x80090016 para PIN and Microsoft Store
Microsoft Store no está trabajando, Error Code 0x000001F7
Fix Microsoft Store Error 0x80072F7D
Fix Microsoft Store Error 0x87AF0001
Fix Microsoft Store Error 0xc03f40c8 en Windows 10
Turn Off Automatic Updates para Microsoft Store apps VIA Registry or GPO
Time Lapse Creator app para Windows 10 de Microsoft Store
Cómo corregir Windows 10 Store Error code 0x80072EFD
Fix Windows 10 Store Error 0x80073CF9
Microsoft Store Falta o no está instalado en Windows 10
Esta aplicación ha sido bloqueada debido a la compañía Policy - Microsoft Store
Lista de códigos Microsoft Store error, descripciones, resolución
Microsoft Store app instalado por múltiples usuarios no se inicia en Windows 10
Extract RAR Archivos en Windows 10 usando estos gratis Microsoft Store apps
Error code 0x800704cf al abrir Microsoft Store apps
Cómo cambiar Purchase Sign-in Settings para la Microsoft Store and Xbox
Download Ubuntu en Windows 10 de Windows Store
Mejor Productivity Apps Windows 10 de la Microsoft Store
Cómo cambiar los detalles de Microsoft Store account y la información almacenada
Fresh Paint para Windows 10 es una pintura fácil de usar Microsoft Store app
