Deshabilite el modo invitado en Microsoft Edge usando el registro de Windows 10
En esta publicación, lo ayudaremos a habilitar o (enable or) deshabilitar el modo invitado en Microsoft Edge(disable Guest Mode in Microsoft Edge) . Puede hacer esto con la ayuda de una modificación del registro en Windows 10 . Esta publicación cubre todos los pasos. Más tarde, también puede habilitar el modo de invitado en cualquier momento.

Microsoft Edge proporciona una característica útil para crear múltiples perfiles(create multiple profiles) para navegar, descargar, etc., y también hay una opción para Navegar como invitado(Browse as guest) o crear un perfil de invitado. En un perfil de invitado(Guest Profile) , todos sus datos de navegación (cookies, historial de navegación, historial de descargas, etc.) se eliminan automáticamente tan pronto como cierra todas las ventanas abiertas con una cuenta de invitado. Mientras que algunos usuarios lo encuentran útil, otros no lo usan. Si también encuentra que esta característica no es tan útil, simplemente puede deshabilitarla.
Deshabilitar el modo invitado(Guest Mode) en Microsoft Edge
Como se trata de una modificación del Registro(Registry) , se recomienda hacer primero una copia de seguridad del Registro(backup Registry) para que pueda superar cualquier cambio no deseado. Después de eso, usa estos pasos:
- Abrir la ventana del Editor del Registro
- Tecla de borde(Edge) de acceso
- Cree el valor DWORD de BrowserGuestModeEnabled en la tecla Edge(BrowserGuestModeEnabled)
- Establezca sus datos de valor en 0 para deshabilitar el perfil de invitado.
En primer lugar, escriba regedit en el cuadro de búsqueda(Search) y presione la tecla Intro(Enter) para abrir el Editor del registro(Registry Editor) . O bien, puede usar otras formas de abrir la ventana del Editor del Registro .
Accede a la tecla Edge . Está presente bajo la clave de Microsoft . Aquí está el camino:
HKEY_LOCAL_MACHINE\SOFTWARE\Policies\Microsoft\Edge

Si la clave de Edge no está presente por algún motivo, puede crear una nueva clave de registro en la clave de Microsoft y llamarla Edge .
En la parte derecha de la tecla Edge , cree un valor BrowserGuestModeEnabled .
Para ello, haz clic con el botón derecho en un área vacía, accede al menú Nuevo y haz clic en (New)Valor DWORD (32 bits)(DWORD (32-bit) Value) . Cuando se crea el nuevo valor, cámbiele el nombre a BrowserGuestModeEnabled .
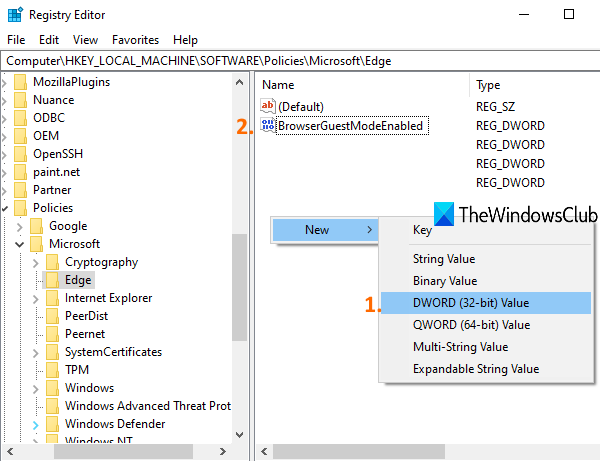
Haga doble clic(Double-click) en el valor que creó y aparecerá un pequeño cuadro. Allí, agregue 0 en los datos del valor y presione Aceptar.
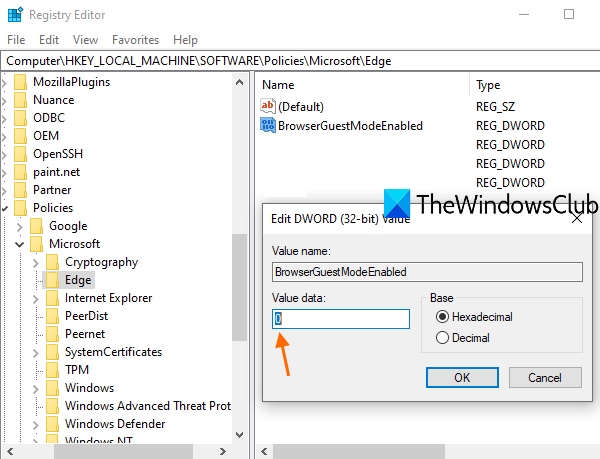
Ahora reinicie el Explorador de archivos(restart File Explorer) . Además, debe cerrar Microsoft Edge y reiniciarlo si ya está abierto.
Verás que se elimina la opción Perfil de invitado .(Guest)
Para volver a habilitar el modo invitado en Microsoft Edge , simplemente elimine el valor BrowserGuestModeEnabled o establezca 1 en sus datos de valor. Reinicie el Explorador de archivos(Restart File Explorer) y la opción de perfil de invitado se agregará nuevamente.
Espero que esto sea útil.
Related posts
Cómo hacer cumplir Google SafeSearch en Microsoft Edge en Windows 10
Cómo mostrar Favorites Bar en Microsoft Edge en Windows 10
Cómo evitar cambios en los favoritos en Microsoft Edge en Windows 10
Habilitar System Print Dialog en Microsoft Edge en Windows 10
Las pestañas Microsoft Edge se desvanecen en Windows 10
Desactivar o habilitar contraseñas sugeridas en Edge browser en Windows 10
Cómo restablecer, Repair or Reinstall Edge browser en Windows 10
Cómo deshabilitar o habilitar el rendimiento Mode en Microsoft Edge
Cómo utilizar Math Solver tool en Microsoft Edge para Windows 10
Block Microsoft Edge Chromium de la instalación en Windows 10
Desactive Vertical Tabs en Microsoft Edge usando Registry en Windows 10
Cómo desinstalar Microsoft Edge en Windows 10
Cómo reparar Microsoft Edge en Windows 10
Cómo omitir Microsoft Edge en Windows 10
Cómo iniciar Microsoft Edge en Windows 10 (12 maneras)
Cómo desbloquear Adobe Flash Player en Windows 10's Microsoft Edge
Block Microsoft Edge Ads que aparece en Windows 10 Start Menu
Cómo usar Web Capture en Microsoft Edge en Windows 10
Pin website a Taskbar or Start Menu usando Edge en Windows 10
Cómo cambiar el idioma en Microsoft Edge para Windows 10
