Cómo crear múltiples perfiles en el navegador Microsoft Edge
La versión final del nuevo navegador Edge basado en Chromium está aquí y viene con un montón de características. En esta publicación, cubrimos cómo crear múltiples perfiles en el nuevo navegador Edge Chromium en (Edge Chromium)Windows 10 .
Crear(Create) múltiples perfiles en el navegador Edge
Si tiene algo de experiencia con Google Chrome o Chromium , entonces esto le resultará familiar. El proceso es bastante simple y una excelente manera de mantener perfiles de navegación separados. Las personas generalmente crean múltiples perfiles para diferentes personas, diferentes casos de uso (trabajo y hogar), etc. Todos los perfiles obtienen su propio conjunto de historial de navegación, cookies, historial de descargas, extensiones y son completamente separados e independientes entre sí. Es una buena manera de mantener las cosas organizadas y separadas.
Profundicemos y veamos cómo crear múltiples perfiles en Edge . Ya debe tener un perfil que haya estado usando para navegar por Internet. Para crear un nuevo perfil, haga clic en su imagen de perfil o en el avatar de marcador de posición justo al lado de la barra de direcciones. Ahora, si desea crear un perfil temporal, puede hacer clic en Explorar como invitado(Browse as Guest) .
Aparecerá una nueva ventana de Edge con (Edge)Guest como su usuario. Los perfiles de invitado(Guest) son perfiles temporales y Edge conservará sus datos solo mientras la ventana Invitado esté abierta. (Guest)Usted o sus invitados pueden usar este perfil si no desean que se guarden datos de navegación en su computadora.
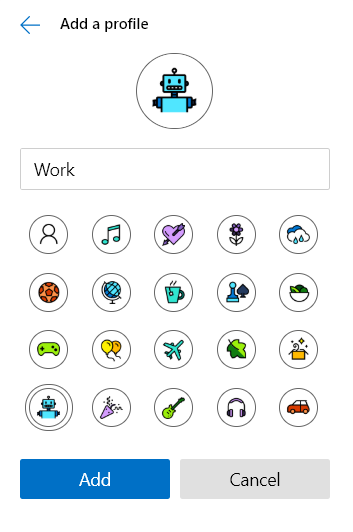
Si está buscando un perfil más permanente, haga clic en Agregar un perfil(Add a Profile ) en su lugar. Ahora elija un nombre y seleccione un icono para él y haga clic en Agregar. (Add.)Era tan simple como esto; podrá usar su perfil recién creado, que es completamente independiente de su perfil principal. Los usuarios pueden incluso iniciar sesión dentro de este perfil con la misma cuenta o con una diferente para sincronizar sus datos y configuraciones. Puede sincronizar tantos perfiles siempre que tenga suficientes cuentas de Microsoft diferentes.(Microsoft)
Cambiar de cuenta también es muy sencillo. Haga clic(Click) en su avatar o foto de perfil y luego seleccione la cuenta a la que desea cambiar del menú desplegable. Se abrirá automáticamente una nueva ventana con esa cuenta.
Eliminar un perfil también es bastante simple. Abra Edge(Open Edge) con el perfil que desea eliminar. Ahora navegue hasta edge://settings/people y haga clic en Eliminar(Remove ) correspondiente a su perfil y el perfil junto con todos sus datos se eliminarán de su computadora.

Entonces, se trataba más o menos de administrar un perfil en el nuevo navegador Edge . Como se mencionó, los perfiles son una excelente manera de mantener las cosas separadas y organizadas.
¿Qué te parece el nuevo navegador Edge? Háganos saber en la sección de comentarios.(What do you feel about the new Edge browser? Let us know in the comments section below.)
Related posts
Cómo quitar el botón de menú de Extensions Microsoft Edge toolbar
Cómo configurar o cambiar Microsoft Edge homepage en Windows 10
Añadir un Home button a Microsoft Edge browser
Cómo limitar Media Autoplay en Microsoft Edge browser
Cómo hacer cumplir Google SafeSearch en Microsoft Edge en Windows 10
Microsoft Edge cierra automáticamente inmediatamente después de abrir en Windows
Fix Weedn't load este extension error en Microsoft Edge
Cómo compartir un web page URL usando Microsoft Edge browser
Cómo utilizar Super Duper Secure Mode en Microsoft Edge
Microsoft Edge browser cuelga, se congela, se estrella o no está funcionando
Desactivar Address Bar Drop-down List Suggestions en Microsoft Edge
Cómo mostrar Favorites Bar en Microsoft Edge en Windows 10
Cómo reinstalar o reiniciar Microsoft Edge browser en Windows 10
Microsoft Edge no se abrirá en Windows 11/10
Assign Backspace key para volver una página en Microsoft Edge
Cómo bloquear un sitio web en Microsoft Edge en Windows 10
¿Por qué faltan algunas extensiones en el Microsoft Edge browser?
Cómo Highlight Text EN PDF Documentos en Microsoft Edge browser
Cómo instalar Microsoft Edge browser en Chromebook
Cómo mostrar u ocultar Collections button en Microsoft Edge browser
