El servicio de audio de Windows no se ejecuta en Windows 11/10
Si ve una marca X roja en el ícono del altavoz(a red X mark on the Speaker icon) en el área de notificación(Notification Area) , y cuando pasa el mouse sobre el ícono, ve un mensaje El servicio de audio no se está ejecutando(The Audio Service is not running) en su PC con Windows 11/10/8/7, aquí hay algunos cosas que tienes que echar un vistazo.

El servicio de audio de Windows(Windows Audio Service) no se está ejecutando
1 ] Comprobar(Check) el estado de los Servicios de (Services)Windows

Ejecute services.msc para abrir el Administrador de servicios de Windows(open the Windows Services Manager) . Desplácese(Scroll) hacia abajo hasta Servicio de audio de Windows(Windows Audio Service) y haga doble clic en él para abrir sus Propiedades(Properties) . Este Servicio(Service) administra audio para programas basados en Windows. Si se detiene este servicio, los dispositivos y efectos de audio no funcionarán correctamente. Si este servicio está deshabilitado, cualquier servicio que dependa explícitamente de él no podrá iniciarse.
Establezca el Tipo de inicio en Automático(Automatic) y haga clic en el botón Inicio(Start) . Si ya comenzó, deténgalo y luego vuelva a iniciarlo.
Debe asegurarse de que sus servicios de (Services)dependencia(Dependency) estén iniciados y tengan el tipo de inicio automático(Automatic Startup) :
- Llamada a procedimiento remoto
- Generador de terminales de audio de Windows
Si el Servicio del programador de clases multimedia(Multimedia Class Scheduler Service) está presente en su sistema, también debe iniciarse y configurarse en Automático(Automatic) .
El servicio de programador de clases multimedia(Multimedia Class Scheduler Service) ( MMCSS ) es un servicio de Windows que permite que las aplicaciones multimedia obtengan acceso prioritario a la CPU para el procesamiento sensible al tiempo (como las aplicaciones multimedia), así como el acceso prioritario al disco para garantizar que el proceso no se quede sin datos para procesar. .
2] Ejecutar el Solucionador de problemas de reproducción de audio

Windows 10 incluye el Solucionador de problemas de reproducción de audio(Playing Audio Troubleshooter) , que puede invocar fácilmente a través del Panel(Control Panel) de control , la Búsqueda de la barra de tareas(Taskbar Search) o la pestaña Solucionador de problemas de nuestro programa gratuito (Troubleshooters)FixWin 10 . También puede acceder a él desde la página de solucionadores de problemas en Windows 10.
Ejecútelo y vea si puede solucionar su problema.
3] Solucionar problemas en el estado de inicio limpio
Un inicio limpio(Clean Boot) se usa para diagnosticar y luego solucionar problemas con su sistema. Durante un inicio(Boot) limpio , iniciamos el sistema con una cantidad mínima de controladores y programas de inicio, lo que ayuda a aislar la causa del software que interfiere.
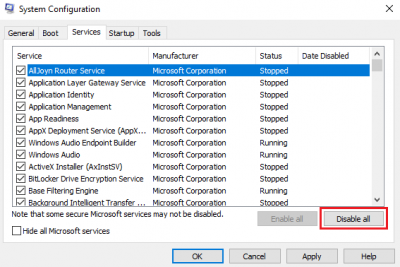
Una vez que haya arrancado en el estado de arranque limpio(Clean Boot State) , habilite un proceso tras otro y vea qué proceso hace que aparezca el problema. Así se puede encontrar al delincuente.
Consulte esta publicación si Windows no pudo iniciar el servicio de audio de Windows en la computadora local.(See this post if Windows could not start the Windows Audio service on Local Computer.)
Related posts
HDMI Audio device no se muestra en Windows 10
Audio Servicios No responde Error en Windows 10
Front Audio jack no funciona en Windows 10
Background Intelligent Transfer Service no funciona en Windows 11/10
Dolby Atmos no funciona en la computadora Windows 10
No Audio Output Device se instala Error en Windows 10
No Audio en la computadora; Falta Sound o no funciona en Windows 11/10
Best Free Audio Editors para Windows 10: Review & Download
Audacity: gratis Digital Audio Editor and Recorder para Windows 10
Cómo solucionar problemas comunes de audio en Windows 11/10
Como hacer Video Presentation con Audio Narration en Windows 11/10
Generic Audio Driver Detected en Windows 10
Fix OBS NO CAPTURA Game Audio EN Windows 10
Cómo cambiar Default Audio Output Device para Narrator en Windows 10
Cómo instalar Dolby Audio en la computadora Windows 11/10
Discord Screen Share Audio no funciona en Windows 11/10
Windows Security dice No Security Providers en Windows 10
Start Menu no se abre o Start Button no funciona en Windows 11/10
Best Free Video & Audio Media Converters para Windows 10 PC
Loudness Equalization falta en Windows 10
