El teclado en pantalla aparece al iniciar sesión o iniciar Windows 11/10
Cuando enciende la Windows 11/10 PC , y si ve que aparece el teclado en pantalla en la pantalla(On-Screen keyboard) de inicio o de inicio de sesión, puede ser bastante molesto cerrarlo manualmente cada vez. Cada vez que aparezca, tendrás que hacer clic en el botón x para deshacerte de él. En esta publicación, compartiremos cómo puede desactivar el teclado en pantalla para que no aparezca en la pantalla de inicio o inicio de sesión cuando inicia Windows 11/10.

El teclado en pantalla de(On-Screen) Windows aparece al iniciar sesión
Algunos usuarios informaron que incluso cuando hicieron cambios para evitar que el teclado en pantalla se mostrara al inicio, sigue apareciendo. Si enfrenta este problema, aquí hay varias soluciones que puede usar para resolver este problema:
- Deshabilite el teclado en pantalla(On-Screen keyboard) a través de la aplicación Configuración
- Alternarlo a través del Panel de control
- Deshabilite o elimine el teclado en pantalla del inicio(Startup)
- Deshabilite el teclado de pantalla táctil y el servicio de panel de escritura a mano.(Touch)
Hay una cosa que debes saber. Si está utilizando Windows 10 en modo tableta, es decir, cuando no hay un teclado conectado al hardware principal, el teclado en pantalla puede aparecer tan pronto como toque a uno de los usuarios para ingresar la contraseña.
1] Deshabilitar el teclado en pantalla a través de la aplicación Configuración(Settings)
ventanas 11
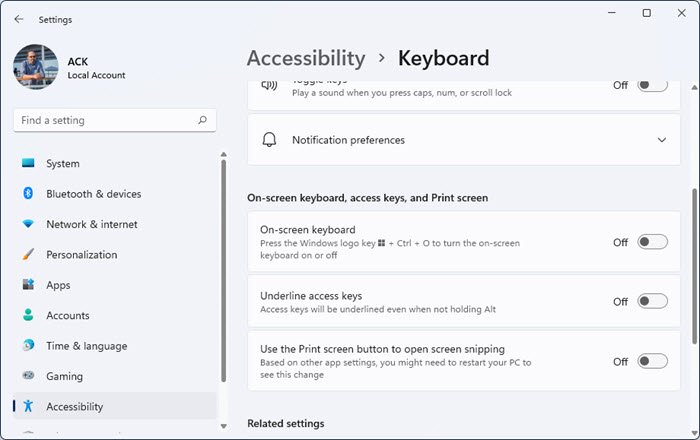
Para deshabilitar el teclado en pantalla en Windows 11 :
- Abra la aplicación Configuración
- Haz clic en Configuración de accesibilidad
- A la derecha, haz clic en abrir Teclado
- Desplácese(Scroll) hacia abajo hasta que vea Teclado en pantalla
- Mueva el interruptor a la posición de apagado(Off) .
ventanas 10

- Use WIN + I para abrir Configuración(Settings) y luego navegue a Facilidad de acceso > Teclado
- Desactive el interruptor junto a Usar el teclado en pantalla(Use the On-Screen Keyboard) .
Lea (Read) los métodos abreviados de teclado de Facilidad de acceso y configuración de Windows .
2] Cambiarlo a través del Panel de control

Vaya a Control Panel\All Control Panel Items\Ease of Access Center y haga clic en la opción Iniciar teclado en pantalla . (Start On-Screen Keyboard)Apagará el teclado.
3] Deshabilitar(Disable) o quitar el teclado en pantalla del (Remove On-Screen)inicio(Startup)
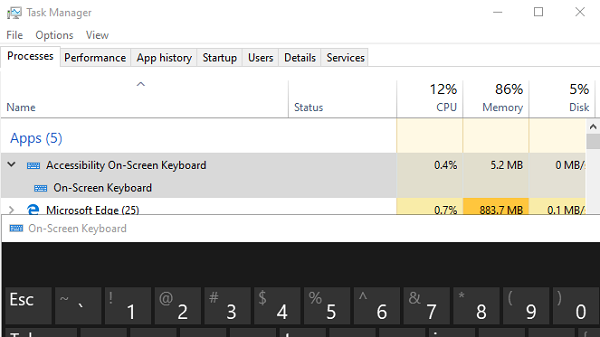
OSK.EXE es el programa utilizado para el teclado en pantalla. Si el programa está configurado para iniciarse con el inicio de Windows 10(Windows 10) , aparecerá automáticamente en la pantalla de inicio de sesión.
- Haga clic derecho(Right-click) en la barra de tareas(Taskbar) y seleccione Administrador de tareas(Task Manager)
- Cambiar a la pestaña Inicio
- Compruebe si hay una lista de Accesibilidad en el teclado en pantalla .(Accessibility On-Screen)
- Haga clic derecho sobre él y seleccione Deshabilitar(Disable) .
Puede iniciar manualmente el teclado escribiendo osk.exe en el indicador Ejecutar.
4] Deshabilitar el (Disable Touch)teclado(keyboard) de pantalla táctil y el servicio de panel de escritura a mano.
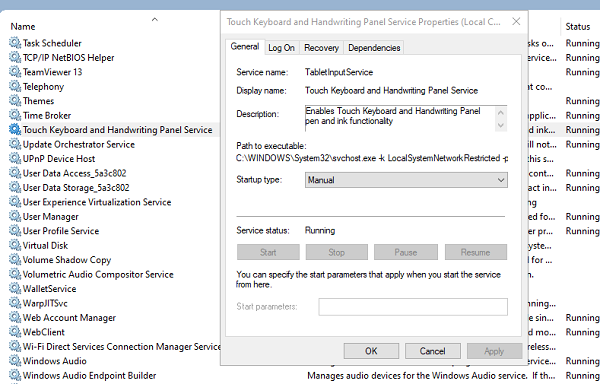
- Ejecute services.msc para abrir el Administrador de servicios(open Services Manager)
- Localice el servicio de teclado de pantalla táctil y panel de escritura(Touch screen keyboard and handwriting panel) a mano .
- Haga doble clic para abrir sus Propiedades
- Cambie el Tipo de inicio a Manual.
Si está utilizando una tableta, es posible que no desee desactivarla.
Espero que las instrucciones hayan sido fáciles de seguir y que haya podido deshacerse del teclado en pantalla para que no se inicie en cada inicio de sesión o inicio.
Related posts
Google Docs Keyboard Shortcuts PARA Windows 10 PC
Backlit Teclado no funciona en Windows 10
Cómo corregir keyboard response lenta en Windows 10
Lista de CMD or Command Prompt keyboard shortcuts en Windows 11/10
Keyboard haciendo ruido de pitidos al escribir en Windows 10
Presionando Esc key abre Start menu en Windows 10? ¡Aquí está la solución!
Windows Key + Spacebar no funciona en Windows 11/10
¿Cómo corregro la tecla delay or lag en Windows 11/10?
Ventanas On-Screen Keyboard Options and Settings en Windows 11/10
Cómo corregir Disk Signature Collision problem en Windows 10
Cómo encender, configurar, usar, desactivar Sticky Keys en Windows 10
Cómo mostrar Details pane en File Explorer en Windows 10
Best gratis ISO Mounter software para Windows 10
Best gratis Keyboard Tester software para Windows 11/10
Keyboard Apertura de accesos directos en lugar de escribir letras en Windows 10
Fix Keyboard escribiendo el problema hacia atrás en Windows 10
Cómo cambiar el tamaño de Touch and On-screen Keyboard en Windows 10
Las configuraciones de sincronización de Windows 10 no funcionan en gris
Cómo medir Reaction Time en Windows 11/10
Best GRATIS Keyboard and Mouse Locker software PARA Windows 10
