Cómo copiar carpetas de correo electrónico de Outlook a su escritorio de Windows 10
Los servidores Exchange(Exchange) e IMAP archivan automáticamente su correo electrónico. Esto permite un fácil acceso a los correos, en cualquier momento y en cualquier lugar. Por lo tanto, si usted o los miembros de su personal que utilizan principalmente un cliente de correo electrónico de Outlook en una PC o computadora portátil planean hacer una copia de seguridad de las carpetas de mensajes de Outlook(back up the Outlook message folders) localmente, simplemente siga las instrucciones proporcionadas en esta publicación.
Cómo copiar carpetas de correo electrónico de Outlook al escritorio(Outlook)
Es una buena práctica realizar copias de seguridad periódicas de los archivos de cualquier dato importante. Por lo tanto, si hay un evento de desgracia, puede acceder a ellos y restaurarlos fácilmente. Aquí se explica cómo copiar o hacer una copia de seguridad de las carpetas de correo electrónico de Outlook al escritorio:
- Inicie la aplicación Microsoft Outlook.
- Haga clic en el menú Archivo .(File)
- Seleccione Abrir y exportar(Open & Export) .
- Elija Archivo de datos de Outlook (.pst).(Outlook Data File (.pst).)
- Seleccione la carpeta de copia de seguridad
Además de mantener sus carpetas personales y archivos .pst en el servidor, puede almacenarlos en su disco duro. Sin embargo, si los almacena en su disco duro, deberá asegurarse de realizar copias de seguridad de ellos periódicamente. El proceso es simple y se puede completar en unos sencillos pasos.
Inicie la aplicación de Outlook.
Seleccione la pestaña ' Archivo(File) ' en el menú Cinta de opciones de la aplicación.(Ribbon)
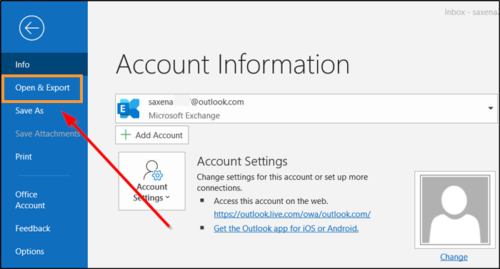
Elija ' Abrir y exportar(Open & Export) '.

Luego, bajo el encabezado ' Abrir(Open) ' en el panel derecho, desplácese hacia abajo hasta la opción ' Import/Export ' y haga clic para abrirla.

A continuación, en la sección ' elegir una acción para realizar(choose an action to perform) ', seleccione la opción ' Exportar a archivo '.(Export to file)

Luego, seleccione ' Archivo de datos de Outlook (.pst)(Outlook Data File (.pst)) ', y cuando haya terminado, presione el botón ' Siguiente(Next) '.
Ahora, elija la carpeta de correo que desea respaldar y nuevamente, presione el botón ' Siguiente(Next) '.

Busque(Browse) la ubicación y el nombre de su archivo de copia de seguridad y luego seleccione ' Finalizar(Finish) '.
Si desea evitar que otros tengan acceso a sus archivos, ingrese y confirme una contraseña y luego seleccione Aceptar.
Los mensajes que guarda en un archivo .pst no son diferentes de otros mensajes. Como tal, puede buscarlos, responderlos o reenviarlos como lo hace con otros mensajes.
Related posts
Backup Inbox usando UpSafe Office 365 Outlook Backup Freeware
Backup, Restore, Move Steam juegos con Steam Library Manager
Encienda Cloud Backup para Microsoft Authenticator app en Android & iPhone
Cómo transferir Windows 10 a un External or Internal Hard Drive
Backup, Restore, Migrate Oculus Rift game archivos con VRBackup Per
El sistema no puede encontrar el archivo especificado (0x80070002)
Redo Free Backup and Recovery Software para Windows 10
Cómo hacer una copia de seguridad y restaurar GPU Preferences para Apps en Windows 10
Best gratis Backup software para máquinas virtuales VMware and Hyper-V
Back UP & Restore Boot Sector & MBR con HDHacker
Cómo usar ShadowExplorer a access & restore Shadow Copies
Bacar es un command line Backup and Sync tool para Windows
Cómo Backup Gmail a Hard Drive EN Windows 10
Advanced Tokens Manager: Backup Windows & Office Activation Tokens
Cómo clonar un Hard Drive en Windows 11/10
Cómo configuraciones de la aplicación Backup and Restore Photos en Windows 10
Cómo Backup and Restore Signal Chat
Mejor Online Backup Services basado en la nube gratis
Create fáciles copias de seguridad de correo electrónico con KLS Mail Backup para Windows PC
Cómo restablecer Windows Backup a Default en Windows 10
