Cómo desinstalar completamente Microsoft Teams de Windows y Android
Si ha instalado Microsoft Teams en su computadora o dispositivo móvil y desea desinstalarlo por completo, aquí le mostramos cómo hacerlo. Este artículo muestra los métodos exactos para desinstalar Microsoft Teams de Windows y Android(uninstall Microsoft Teams from Windows and Android) . Hemos enumerado más de un método para que pueda utilizar cualquiera de ellos según su elección.
Cómo desinstalar Microsoft Teams de Windows 11/10
Para desinstalar completamente Microsoft Teams de Windows 10 , siga estos métodos:
- Desde el panel de control
- Desde la configuración de Windows
- Usar software de desinstalación
Para saber más sobre estos pasos, sigue leyendo.
1] Desde el panel de control
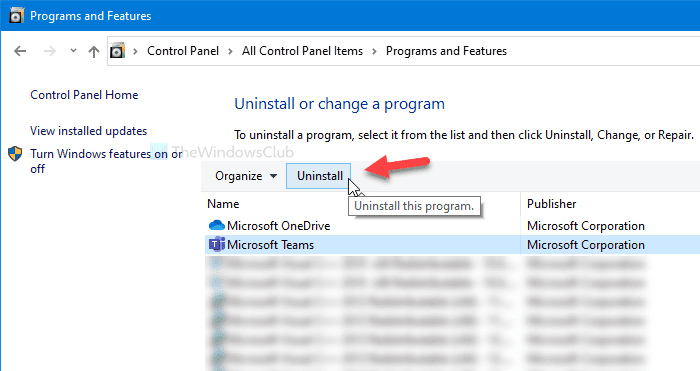
Aunque se han migrado varias opciones desde el Panel(Control Panel) de control a la Configuración de Windows(Windows Settings) , todavía no está muerta. Puede desinstalar cualquier software instalado(uninstall any installed software) desde el Panel(Control Panel) de control . El único problema es que no puedes eliminar las sobras. Si puedes considerar eso, sigue adelante y sigue estos pasos.
Abra el cuadro de búsqueda de la barra de tareas , busque "Microsoft Teams" y haga clic en el botón (Taskbar)Desinstalar (Uninstall ) en el lado derecho después de obtener el resultado de la búsqueda.
Se abrirá la ventana Programas y características(Programs and Features) del Panel de control directamente. Alternativamente, puede abrir el Panel de control(Control Panel) y hacer clic en Programas y características(Programs and Features) también.
Después de eso, seleccione Microsoft Teams de la lista y haga clic en el botón Desinstalar (Uninstall ) .
A continuación, siga las instrucciones de la pantalla para realizar el trabajo.
2] Desde la configuración de Windows
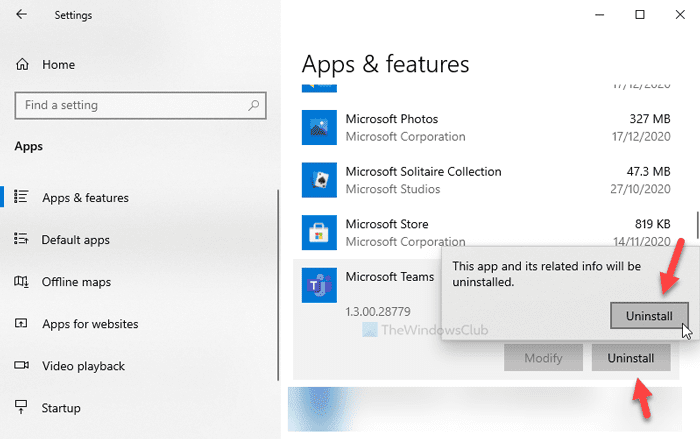
Lo mejor de la configuración de Windows(Windows Settings) es que realiza numerosos trabajos en menos tiempo. Por ejemplo, puede instalar aplicaciones desde su computadora usando la configuración de Windows(Window Settings) .
Para eso, presione Win+I para abrir la Configuración de Windows(open the Windows Settings) en su computadora y vaya a la sección Aplicaciones (Apps ) . Asegúrate de estar en la pestaña Aplicaciones y características . (Apps & features)Si es así, busque los equipos de Microsoft(Microsoft Teams) en su lado derecho y haga clic en él para seleccionar.
A continuación, haga clic en el botón Desinstalar (Uninstall ) y vuelva a hacer lo mismo para confirmar e iniciar el proceso de desinstalación.
No le pide que haga nada más y desinstala el software inmediatamente. El inconveniente es que no puede eliminar los archivos sobrantes de su computadora si usa este método.
3] Usar software de desinstalación
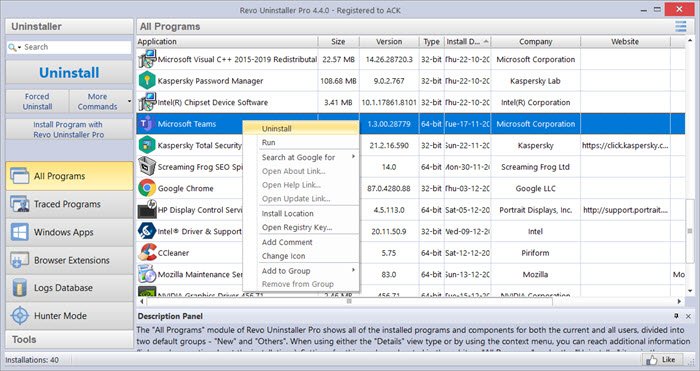
Las herramientas de desinstalación de programas(Program) están hechas para este trabajo y pueden eliminar todos los archivos sobrantes de su computadora después de desinstalar el software. Por lo tanto, si desea eliminar todos los archivos sobrantes del Explorador(File Explorer) de archivos y el Editor del registro(Registry Editor) , se recomienda optar por un software de desinstalación de programas(program uninstaller software) como Revo Uninstaller .
Hemos mostrado capturas de pantalla de un dispositivo Android estándar. Sin embargo, el proceso es casi el mismo en otros móviles también.
Desinstalar completamente Microsoft Teams de Android
Para desinstalar completamente Microsoft Teams de Android , siga estos pasos:
- Toque el ícono de Microsoft Teams y manténgalo presionado.
- Selecciona Información de la aplicación(App info) .
- Toca el botón Forzar parada(Force stop) .
- Ve a Almacenamiento y caché( Storage & cache) .
- Toca los botones Borrar caché( Clear cache) y Borrar almacenamiento .(Clear storage)
- Toca el botón Desinstalar(Uninstall) .
- Haga clic en el botón Aceptar(OK) .
Profundicemos en estos pasos en detalle para saber más.
Al principio, debe abrir el panel desde donde puede desinstalar la aplicación. Hay dos formas de llegar allí. Primero(First) , puede tocar el ícono de Microsoft Teams y mantenerlo presionado hasta que aparezca el menú emergente. Desde aquí, seleccione el botón Información de la aplicación .(App info )
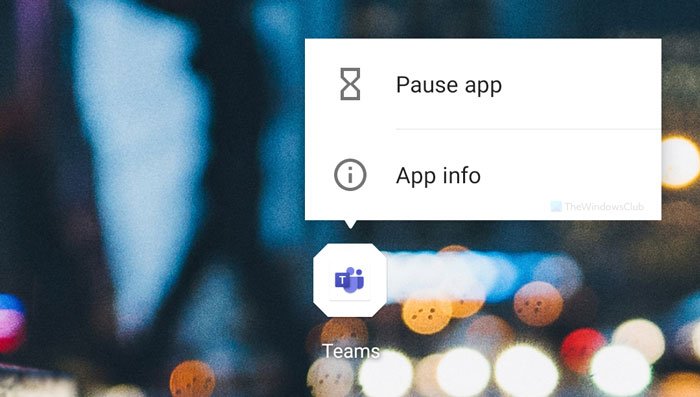
En segundo lugar, puede abrir la aplicación Configuración (Settings ) , ir a Aplicaciones y notificaciones(Apps & notifications) > Ver todas las n aplicaciones(See all n apps) y seleccionar Microsoft Teams desde aquí. Una vez que abra la ventana, toque el botón Forzar detención (Force stop ) y vaya a Almacenamiento y caché(Storage & cache) .
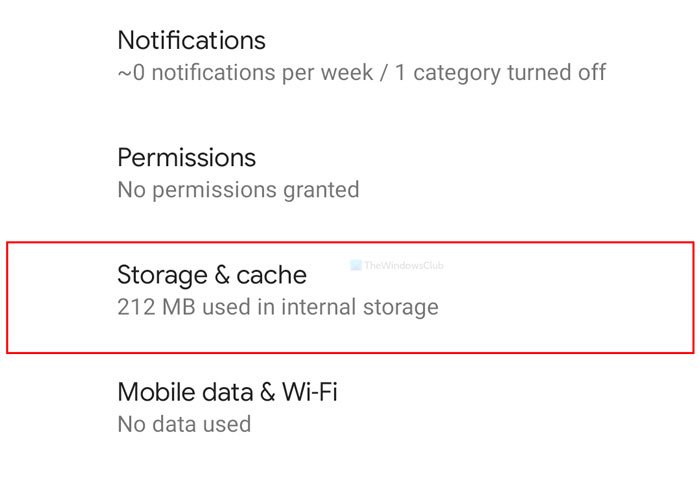
A continuación, toque los botones Borrar caché (Clear cache ) y Borrar almacenamiento (Clear storage ) uno tras otro.
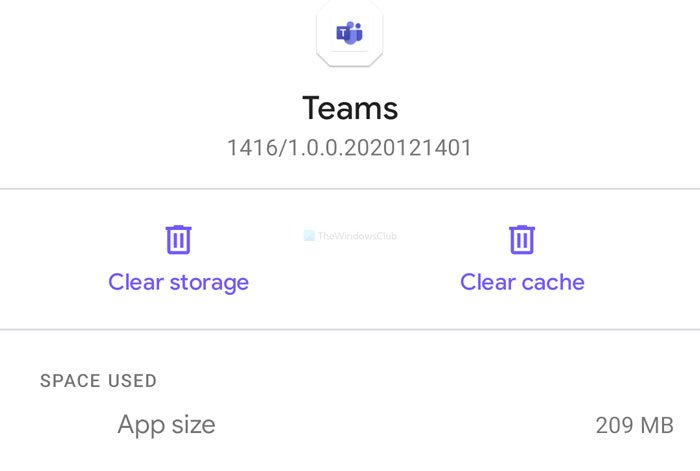
Una vez hecho esto, regrese a la pantalla principal, toque el botón Desinstalar (Uninstall ) y seleccione Aceptar (OK ) para confirmar.
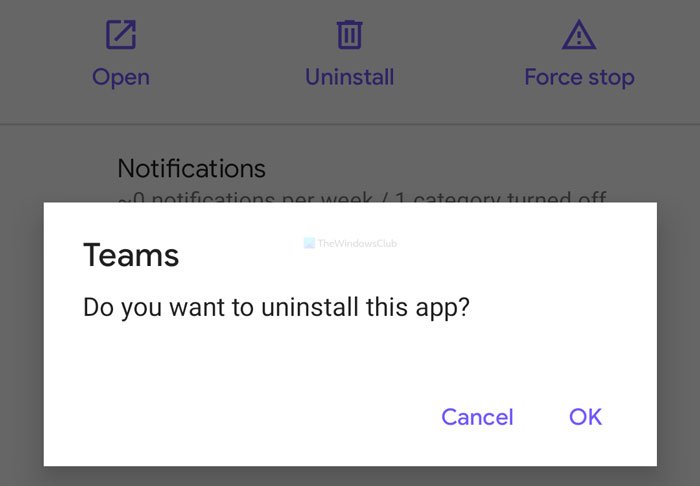
Ahora Microsoft Teams se elimina de tu móvil. Sin embargo, se sugiere verificar el almacenamiento interno para encontrar cualquier posible carpeta relacionada con Microsoft Teams . Si encuentras algo, bórralo.
Espero que estas guías te ayuden.
Related posts
Cómo cambiar el Theme en Microsoft Teams en Windows 11
Microphone no funciona en Microsoft Teams en Windows 10
Cómo detener a Microsoft Teams desde la apertura automática en Startup
Cómo abrir múltiples instancias de Microsoft Teams en Windows 10
Cómo cambiar el estilo Microsoft Teams Notificaciones en Windows 10
Cómo usar las características personales en Microsoft Teams
Cambio de Microsoft Teams status desde fuera de Office hasta disponible
Zoom vs Microsoft Teams vs Google Meet vs Skype
Cómo evitar que los equipos de Microsoft se abran automáticamente en Windows 11
Cómo difuminar el fondo en Microsoft Teams meeting
Te estás perdiendo, pídale a su administrador que habilite Microsoft Teams
Cómo corregir Microsoft Teams error CAA70007 en Windows 11/10
Cómo crear Tabs en Microsoft Teams
¡DOH! Algo salió mal error en Microsoft Teams
Cómo grabar Microsoft Teams meeting O PC or Mobile
Falló la autenticación moderna, Status code 4c7 - Microsoft Teams error
Cómo habilitar Noise Cancellation en Microsoft Teams
Fix Microsoft Teams Error caa70004 en Windows 11/10
Como instalar Microsoft Teams en Linux and macOS
Best Project Management apps para Microsoft Teams
