Cómo agregar números de página en Google Docs
A estas alturas, todos deberíamos tener una idea de cómo funciona Microsoft Word . Cada vez que se crea una nueva página en un solo documento, el software agrega automáticamente un número de página. Sin embargo, cuando se trata de Google Docs , esta herramienta no hace eso, desafortunadamente.
Cómo agregar números de (Numbers)página(Page) en Google Docs
Sin embargo, no se preocupe(Worry) , porque agregar números de página es una tarea simple y, como era de esperar, vamos a hablar sobre cómo incluir números de página. La tarea es muy fácil, por lo que si está interesado en hacer esto sin dolores de cabeza, está en el lugar correcto.
Este artículo explicará todo lo que necesita saber sobre cómo agregar números de página a un documento en Google Docs , así que esté atento a eso.
- Abre el documento de Google Docs
- Haga clic(Click) en abrir Insertar(Insert) desde el menú en la parte superior
- Seleccionar números de página
- Establezca sus opciones
- ¡Las páginas comenzarán a numerarse!
Hablemos de esto con más detalle.
Abra el documento preferido de Google Docs
De acuerdo(Okay) , lo primero que debe hacer aquí es iniciar su documento visitando la página de inicio oficial y luego seleccionándolo de la lista de documentos en su cuenta.
Navegar a Insertar

El siguiente paso, entonces, es ubicar la sección Insertar(Insert) . Se encuentra en la parte superior de la página. Cuando lo seleccione, debería ver bastantes opciones para elegir, pero en esta situación, solo necesitamos mirar una sola para poder avanzar.
Añadir los números de página

Ahora, después de seleccionar Insertar(Insert) , querrá pasar el cursor del mouse sobre Números de página(Page Numbers) para mostrar funciones adicionales. A partir de ahí, puede decidir cómo y dónde aparecerá un número de página.
Puede hacer que los números aparezcan en la parte superior o inferior de una página, así que téngalo en cuenta antes de seguir adelante.
Mas opciones
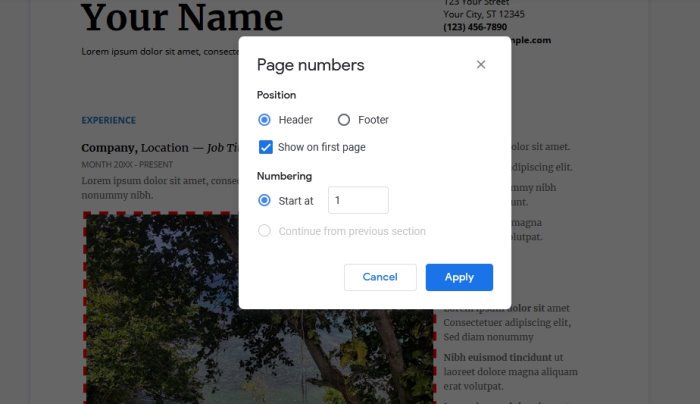
Si desea jugar con las opciones, vuelva a la sección Números de página(Page Numbers) y seleccione Más opciones. Desde allí, puede establecer las posiciones predeterminadas donde deben aparecer los números. No solo eso, sino que es posible configurar los números para que comiencen en un cierto dígito que no sea 1.
Si desea obtener más información sobre Google Docs , háganoslo saber en los comentarios y nos aseguraremos de discutirlo.
LEER(READ) : Cómo agregar una fuente a Google Docs.(How to add a Font to Google Docs.)
Related posts
Cómo agregar Page Numbers a Google Docs (formateo)
Cómo insertar números de página en Word y Google Docs
Cómo cambiar Page Orientation en Google Docs
Cómo cambiar Page Margin and Color en Google Docs
Cómo rotar el texto en la aplicación web Google Sheets
Cómo insertar Table de Contents en Google Docs
Cómo utilizar Dark Mode en Google Docs, Sheets, y Slides
Best Invoice Templates para Google Docs para Freelancers, Small Business
Cómo agregar un Font a Google Docs
Cómo generar automáticamente gráficos y Graphs en las hojas Google
Cómo utilizar IF and Nested IF functions en las hojas Google
Cómo agregar Citations and References en Google Docs
Convert Word, PowerPoint, Excel Documents EN PDF Uso de Google Docs
Cómo usar la distracción libre de distracción Mode en Google Docs and Google Slides
Cómo usar Header, Footer, y Footnote en Google Docs
¿Cómo envuelves texto alrededor de una foto en Google Docs?
mejor Google Sheets and Excel Online Calendar templates
Cómo descargar y guardar imágenes de Google Docs
Google Docs Keyboard Shortcuts PARA Windows 10 PC
Cómo hacer que Google Slides loop sin publicación
