Cómo usar el modo oscuro en Google Docs, Sheets y Slides
El modo oscuro o tema oscuro es una de las mejores características que varios (Dark Mode or Dark Theme)sistemas(Systems) operativos han introducido en la última década. Sin embargo, incluso antes de eso, los sitios web y las aplicaciones web habían permitido a los usuarios habilitar una versión oscura de la interfaz de usuario de su sitio web, lo que aliviaba la tensión en los ojos y ayudaba a las personas a concentrarse mejor. Aunque un poco tarde, la suite Google Docs también se ha abierto camino para habilitar el Modo oscuro(Dark Mode) .
Por lo tanto, si pasa mucho tiempo creando y administrando documentos en Documentos, Hojas de cálculo y Presentaciones de Google(Google Docs, Sheets, and Slides) , es posible que desee activar el Modo oscuro(Dark Mode) . Este artículo es su solución integral para aprender a usar el tema oscuro en (Dark)Documentos(Google Docs) , Hojas(Sheets) de cálculo y Presentaciones(Slides) de Google .
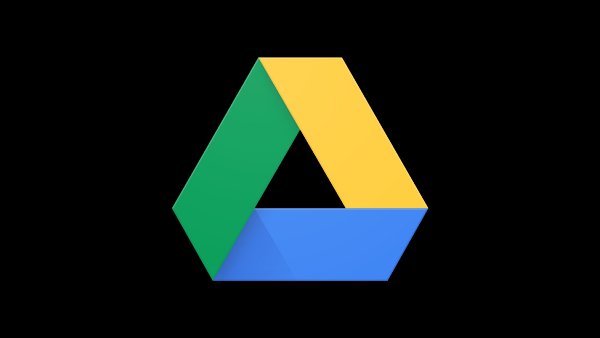
¿Puedes poner las hojas de Google en modo oscuro?(Google)
Sí, puede poner las hojas de Google en modo oscuro cambiando la configuración de su tema. Para hacerlo, abra su teléfono o tableta Android , luego abra la aplicación Documentos(Google Docs) , Hojas(Sheets) de cálculo o Presentaciones(Slides) de Google y toque Elegir(Choose) un tema. Seleccione el modo oscuro(Select Dark Mode) para activar el tema oscuro(Dark Theme) .
Habilitar tema oscuro en Google Docs
Como dijimos, Dark Theme puede ayudarlo de varias maneras.
En primer(First) lugar, los sitios web, las aplicaciones web y el software que usan el modo oscuro(Dark Mode) son más fáciles de ver en comparación con los del modo normal(Normal Mode) . Esto se vuelve más importante si su entorno de trabajo no tiene mucha iluminación. Es decir, puede concentrarse en lo que hay en la pantalla en lugar de dejar que la luz brillante lo distraiga.
En segundo lugar, activar el tema oscuro(Dark Theme) lo ayudará a reducir el consumo de batería, especialmente si usa un dispositivo con una pantalla OLED . Los paneles de visualización modernos utilizan menos energía al mostrar un píxel oscuro en comparación con un píxel brillante. Por lo tanto, esta es una ventaja añadida.
Sería útil si también consideraras que el modo oscuro(Dark Mode) casi siempre es más agradable estéticamente que el otro. Es otra razón más por la que deberías activar el tema oscuro(Dark Theme) en Google Docs . ¿La mejor parte? Puede disfrutar de esta función en dispositivos móviles y de escritorio.
Use el modo oscuro(Use Dark Mode) en Google Docs , Slides y Sheets en Android
En los dispositivos móviles con(Androidmobile) Android, es posible que no tenga que configurar el tema oscuro(Dark Theme) manualmente. En algunos dispositivos, Android habilitaría el Modo oscuro(Dark Mode) para dicha aplicación si ya ha habilitado el Modo oscuro(Dark Mode) en todo el sistema. Sin embargo, si aún abre la aplicación Docs(Docs) , Slides y Sheets en el modo brillante, puede seguir los pasos que se detallan a continuación.
- Debe abrir la aplicación Google Docs(Google Docs) , Slides o Sheets en su teléfono inteligente Android .
- Inicie la barra lateral desde la izquierda y toque ' Configuración(Settings) '.
- En el menú Configuración(Settings) , puede encontrar una opción llamada 'Elegir tema'.
- Aquí, puede elegir entre Oscuro(Dark) , Claro(Light) y Predeterminado del sistema(System Default) .
Si desea mostrar todos sus documentos en el modo oscuro(Dark Mode) en todo momento, debe elegir. Sin embargo, si desea cambiar las opciones de visualización en Google Docs según la hora del día, debe buscar la opción 'Predeterminado del sistema'.
Una vez que haya habilitado esto, las aplicaciones Google Docs(Google Docs) , Slides y Sheets alternarán entre los modos Dark y Light según las preferencias de todo el sistema que haya establecido. Por cierto, si desea desactivar el modo oscuro(Dark Mode) mientras abre un documento individual, puede hacerlo eligiendo la opción llamada "Ver en tema claro" en el menú de tres puntos .(Three-dot)
Use el modo oscuro(Use Dark Mode) en Google Docs , Slides y Sheets en iOS
Si usa un iPhone o iPad para administrar archivos de Documentos(Google Docs) , Hojas(Sheets) de cálculo y Presentaciones(Slides) de Google , puede seguir un proceso similar para activar y desactivar el Modo oscuro(Dark Mode) . Una vez que haya habilitado esto, iPadOS e iOS se encargarán del resto.
- Abra la Google Docs/Sheets/Slides en su iPhone o iPad.
- Toca el menú Hamburguesa en la parte superior izquierda y elige ' (Hamburger)Configuración(Settings) ' de las opciones
- Toque en ' Tema(Theme) ' de las opciones disponibles
- Puede elegir cualquiera de las tres opciones: oscuro(Dark) , claro(Light) y predeterminado del sistema .(System)
La tercera opción alternaría automáticamente el modo oscuro(Dark Mode) según las preferencias que haya habilitado en todo el sistema. Al(Just) igual que hicimos en Android , puede usar el menú Configuración para ver archivos individuales en el (Settings)modo de luz(Light Mode) sin acceder a esta configuración en todo momento.
Use Dark Theme en Google Docs , Slides y Sheets en el escritorio(Desktop)
Desafortunadamente, Documentos(Google Docs) , Hojas(Sheets) de cálculo y Presentaciones(Slides) de Google en el escritorio no tienen un tema oscuro(Dark Theme) oficial . No hay forma de que pueda habilitar esta función a través de la Configuración en este momento. Si bien siempre puede esperar a que Google elimine esta función, hemos encontrado dos soluciones alternativas que lo ayudarán a obtener la funcionalidad, la experiencia o la función del modo oscuro.
1] Habilitar Forzar modo oscuro en Chrome
Para usar esto, debe usar Google Chrome como su navegador web principal. Si ese es el caso, puede activar una función que obligaría a habilitar el modo oscuro(Dark Mode) en todo el sistema en los sitios web/aplicaciones web que visite. ¿El problema? La configuración se aplicará a todos los sitios web.
Para hacer esto:
- Abra chrome://flags en su navegador Google Chrome
- Busque la opción llamada 'Forzar modo oscuro para contenido web(Web Contents) '.
- Por defecto, esta opción estaría deshabilitada. Puede habilitar esto usando el menú desplegable.
Incluso los sitios web que no tienen un modo oscuro(Dark Mode) oficial se mostrarán en modo oscuro(Dark Mode) a partir de ahora.
2] Use una extensión de modo oscuro
Muchas extensiones de terceros lo ayudan a usar el tema oscuro o el modo nocturno(Nite Mode) en las versiones de escritorio de Google Docs , Sheets y Slides . Afortunadamente, estas extensiones están disponibles para todos los navegadores populares como Google Chrome y Mozilla Firefox .
- En Chrome o Edge , puede usar una extensión llamada " Modo oscuro de Google Docs"(Google Docs Dark Mode) . Una vez instalada, esta extensión habilitaría automáticamente Dark Theme para Google Docs , Slides y Sheets . Tenga(Please) en cuenta que la extensión no afectará a sitios web/aplicaciones web que no sean Google Docs .
- En Mozilla , puede elegir entre una variedad de extensiones. Darkdocs es una extensión efectiva que oscurece la interfaz de Google Docs sin muchos problemas. (Google Docs)Por supuesto, dada la gran cantidad de extensiones que puedes encontrar para Firefox , siempre puedes buscar mejores opciones.
¿Hay un modo oscuro para Google Sheets PC ?
Puede usar Dark Theme en Google Docs , Slides y Sheets en el escritorio(Desktop) . Desafortunadamente, Documentos(Google Docs) , Hojas(Sheets) de cálculo y Presentaciones(Slides) de Google en el escritorio no tienen un tema oscuro(Dark Theme) oficial . No hay un método oficial para activar el tema oscuro para Documentos(Google Docs) , Hojas(Sheets) de cálculo y Presentaciones(Slides) de Google .
Leer: (Read:) Atajos de teclado de Google Docs para PC con Windows 10(Google Docs Keyboard Shortcuts for Windows 10 PC)
Esperamos que esta guía lo ayude a habilitar Dark Theme en las aplicaciones Google Docs(Google Docs) , Sheets y Slides y en las versiones de la aplicación web.
Related posts
Cómo usar Google Docs en Dark Mode
Cómo usar la distracción libre de distracción Mode en Google Docs and Google Slides
Cómo rotar el texto en la aplicación web Google Sheets
Cómo hacer que Google Slides loop sin publicación
Los mejores complementos Google Sheets para mejorar la productividad
6 formas de habilitar el modo oscuro de Google Chrome en Windows
Cómo generar automáticamente gráficos y Graphs en las hojas Google
Cómo poner Google Chrome en Dark Mode
Cómo doble espacio en Google Docs
Cómo habilitar Dark Mode en Google Assistant
Cómo instalar y desinstalar Add-Ons en Google Docs
Cómo habilitar el modo oscuro en 14 aplicaciones de teléfonos inteligentes de Google
Cómo utilizar IF and Nested IF functions en las hojas Google
Cómo agregar un Font a Google Docs
Cómo agregar las notas Google Keep a Google Docs
¿Cómo envuelves texto alrededor de una foto en Google Docs?
Cómo insertar WordArt en Google Sheets utilizando dibujos Google
Cómo convertir Documents a PDF con Google Docs usando un navegador
Cómo cambiar Page Orientation en Google Docs
Cómo fusionar y deshacerse de las células en un Google Doc Table
