Cómo imprimir texto oculto en Word en Windows y Mac
Si desea imprimir texto oculto(print hidden text) en Word en Windows y Mac , este tutorial lo ayudará a hacerlo. De forma predeterminada, no imprime ningún texto oculto, pero puede cambiar la configuración predeterminada e imprimir todo el texto oculto independientemente de la plataforma.
¿Qué es el texto oculto en Word?
Microsoft Word le permite ocultar texto en documentos de Word . Supongamos que desea conservar algunos párrafos, pero no desea mostrarlos todo el tiempo en su documento. Es posible ocultar texto en Word(hide text in Word) y hacer su trabajo. Sin embargo, como dije anteriormente, los textos ocultos no aparecen en la versión impresa de un documento. Si quieres mostrarlos, entonces sigue este tutorial.
Cómo imprimir texto oculto en Word en Windows 10
Para imprimir texto oculto en Word en Windows , siga estos pasos:
- Abre Microsoft Word en tu computadora.
- Haga clic en File > Options .
- Cambie a la pestaña Pantalla .(Display)
- Marque la casilla de verificación Imprimir texto oculto(Print hidden text) .
- Haga clic en el botón Aceptar(OK) .
- Imprima su documento con los textos ocultos visibles.
Primero, tienes que abrir el documento en Microsoft Word . Luego, haga clic en la opción Archivo (File ) en la barra de menú superior y seleccione Opciones (Options ) en la siguiente pantalla.
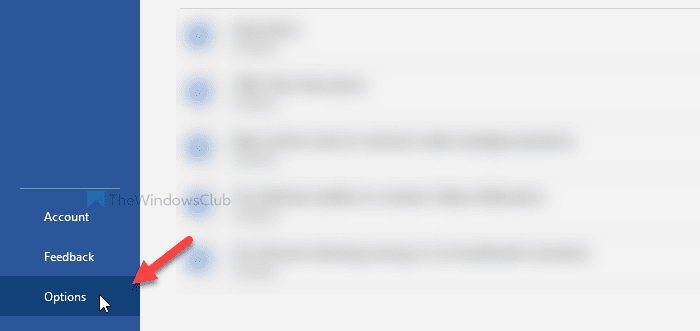
Abre el panel Opciones de Word(Word Options) , desde donde puede cambiar varias configuraciones. De forma predeterminada, abre la pestaña General , pero debe cambiar a la pestaña Pantalla .(Display)
Aquí puede ver una casilla de verificación llamada Imprimir texto oculto(Print hidden text) .
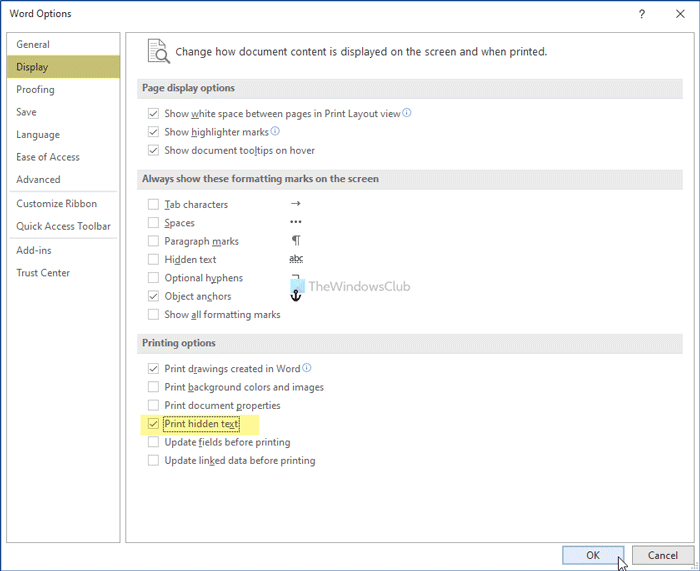
Marque la casilla de verificación correspondiente y haga clic en el botón Aceptar (OK ) . Ahora, puede imprimir el documento con todos los textos ocultos visibles.
Cómo imprimir texto oculto en Word en Mac
Para imprimir texto oculto en Word en Mac , siga estos pasos:
- Abre Microsoft Word en tu computadora Mac .
- Haga clic en Word > Preferences .
- Haga clic en la opción Imprimir .(Print)
- Marque la casilla de verificación Texto oculto(Hidden text) debajo de Incluir en la versión impresa(Include in Print Version) .
- Cierra la ventana e imprime tu documento con el texto oculto.
Veamos la versión detallada de estos pasos.
Para comenzar, abra la aplicación Microsoft Word en su computadora Mac y haga clic en la opción Word en la barra de menú superior. Se abre una lista y debe hacer clic en la opción Preferencias .(Preferences)
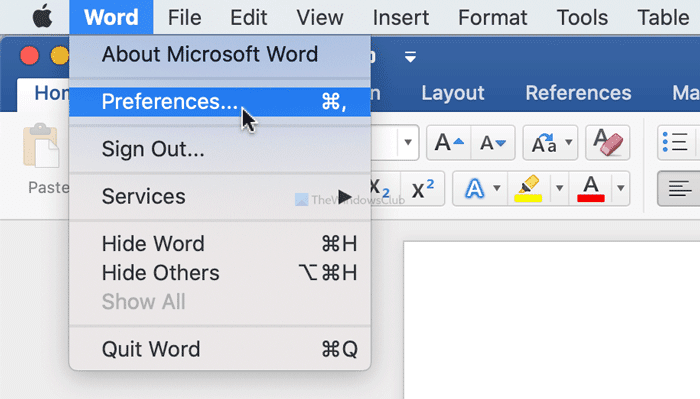
Abre el panel de Preferencias de Word(Word Preferences) en su pantalla. Haga clic(Click) en la opción Imprimir en la sección (Print )Salida y uso compartido (Output and Sharing ) .
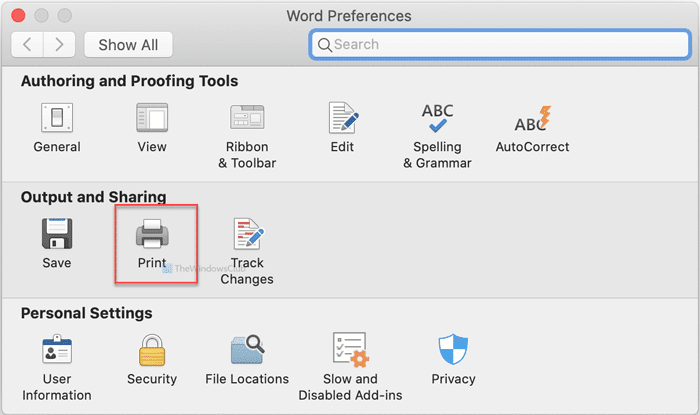
A continuación, marque la casilla de verificación Texto oculto(Hidden text) debajo del encabezado Incluir en la versión impresa .(Include in Print Version)
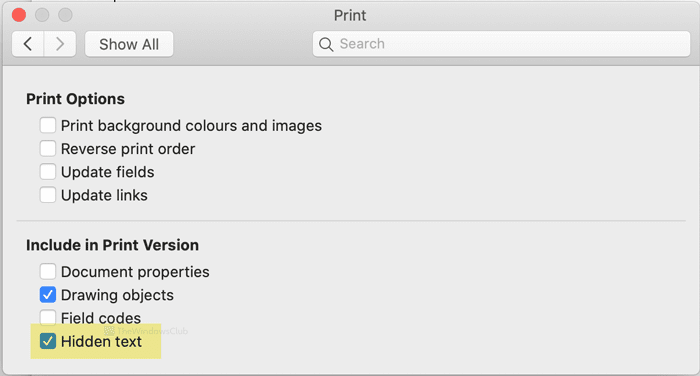
A continuación, puede cerrar la ventana e imprimir su documento.
¡Eso es todo! Espero eso ayude.
Ahora lee(Now read) : Cómo crear un Índice en Microsoft Word(How to create an Index in Microsoft Word) .
Related posts
Cómo reorganizar páginas en Word en Windows y Mac
Word abre documentos en el modo de sólo lectura en Windows 10
Jarte es un Portátil Portátil Rico en Característica para Word Processor para Windows PC
Word Games popular para Windows 10 del Microsoft Store
Diferencia Between Notepad, WordPad and Word EN Windows 10
10 Best Android Emulators para Windows and Mac
Fix Photoshop Scratch Disks son un problema completo en Windows and Mac
Cómo agregar números de página en un documento de Word (a partir de la página 1, 2, 3 o posterior)
MAC Address en Windows 10: Cambio, Lookup, suplantación de identidad
Solucione el error de compilación en el módulo oculto usando Word para Mac
Cómo convertir un PDF en un documento de Word que se puede editar
Cómo quitar marcas de agua de documentos de Word
Cómo cambiar el idioma en Firefox en Windows and Mac
Cómo agregar fuentes a Word Mac
El 11 Best IRC Clients para Windows, Mac, y Linux en 2022
Cómo cambiar la orientación de una página (o más) en un documento de Word
Cómo obtener MacBook como Scrolling en Windows latop
Cómo instalar Windows 11 en Mac usando Parallels Desktop
Cree listas de verificación con casillas de verificación y cómo editarlas en Microsoft Word
Cómo eliminar metadatos de un archivo (PDF, JPEG, Word, etc), en Windows 10
