10-Strike Network Scanner le permite escanear y monitorear la IP de la red
Si tiene varias computadoras que tienen diferentes direcciones IP, es bastante difícil y requiere mucho tiempo monitorear todas las direcciones IP y su información correspondiente si así lo desea. Para resolver ese problema y ahorrar su valioso tiempo, puede comenzar a usar una herramienta llamada 10-Strike Network Scanner , que es gratuita, fácil de usar y muestra mucha información en un solo panel. Echemos un vistazo a esta herramienta hoy.
Escáner de red(Network Scanner) de 10 golpes para Windows
10-Strike Network Scanner se puede considerar como una versión compacta de Advanced IP Scanner . Sin embargo, muestra casi toda la información que muestra la otra herramienta. Hablando de las funcionalidades disponibles, esto es lo que puede esperar de esta herramienta.
- Encuentra(Find) la dirección IP disponible: Escanea un rango de direcciones IP y descubre cuál está viva o muerta.
- Buscar(Find MAC) dirección MAC: puede encontrar la dirección MAC de todas las direcciones IP activas.
- Encuentre(Find) la cuenta de usuario, el nombre DNS , el proveedor de la tarjeta (DNS)Ethernet , el tipo de sistema operativo, los controladores de red.
- Puede acceder al registro del ordenador correspondiente. Sin embargo, primero debe acceder a esa computadora.
- Verifique el registro(Check Event Log) de eventos de cualquier computadora en su red.
- Consultar Servicios de cualquier ordenador
- Verifique el estado de IP(Check IP) de cualquier host. Puede hacer ping tantas veces como desee para verificar si un host está vivo o muerto.
- Exportar información a una hoja de cálculo
Para comenzar a usarlo, descárguelo en su computadora e instálelo en su computadora. Después de instalarlo y abrirlo, verá una ventana como esta:
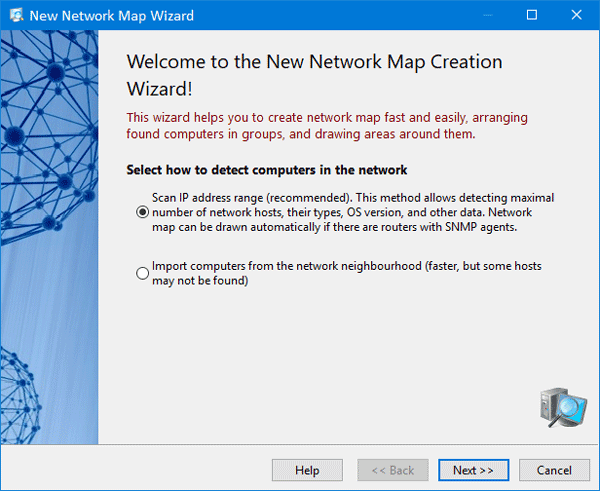
Aquí puede ingresar un rango de IP, para encontrar información sobre todas las direcciones IP que tiene en una red. Así que seleccione la primera opción y haga clic en el botón Siguiente.
Después de eso, debe ingresar un rango de IP. Ingrese eso y haga clic en los botones Agregar(Add ) y Siguiente .(Next )
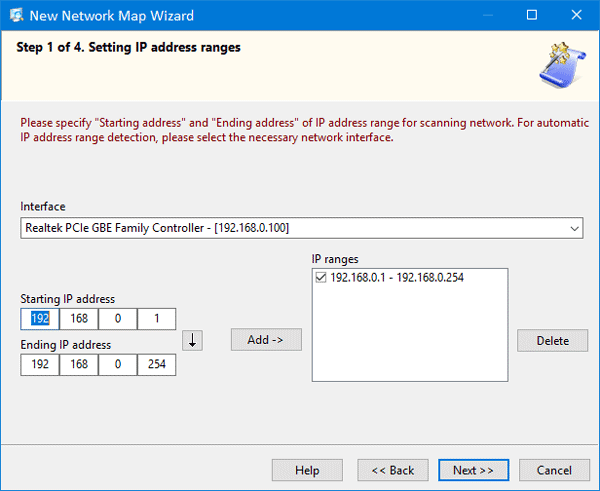
En la siguiente ventana, puede seleccionar varias cosas como ping ICMP , ping (ICMP)ARP , ping TCP (toma comparativamente más tiempo que otros), etc. También puede seleccionar varias opciones como:
- Detectar(Detect) impresoras de red y ubicación
- Obtenga(Get) datos adicionales sobre hosts a través de NetBIOS
- Buscar dispositivos UPnP
- Buscar hosts SNMP
- Tiempo de espera de respuesta
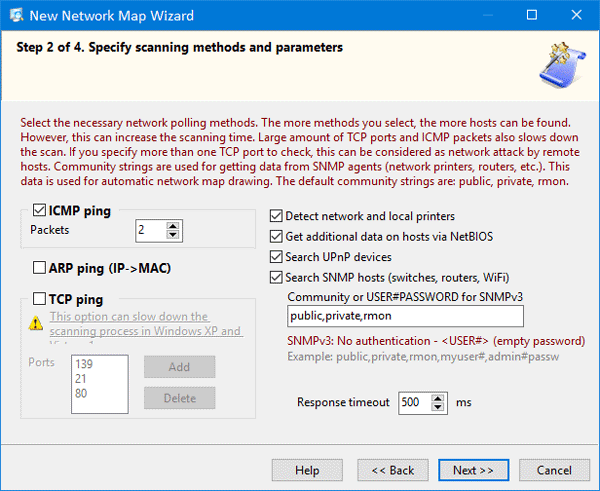
Seleccione las opciones que desee y vuelva a hacer clic en el botón Siguiente.
Puede llevar varios minutos escanear toda la red si tiene un gran rango de IP. De lo contrario, escanea alrededor de 100 direcciones IP(IPs) en 3 minutos. Después de completar el escaneo, puede ver los resultados:
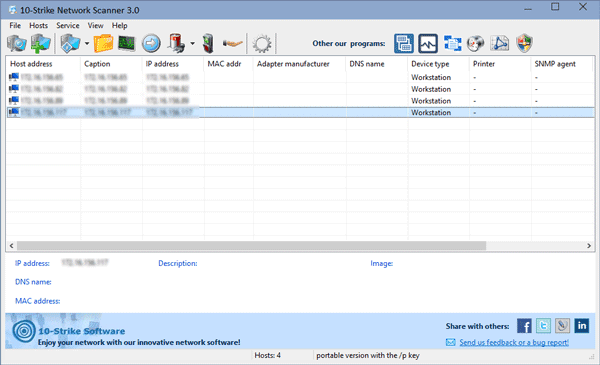
Desde aquí, puede recopilar toda la información como se mencionó anteriormente.
host de ping(Ping host)
Si desea hacer ping a cualquier host para verificar el estado actual, debe hacer clic en el botón correspondiente. Después de eso, puede elegir la cantidad de solicitudes de ping, el tamaño del paquete, el tiempo de espera de respuesta, etc.
Consultar información del sistema(Check system information)
Si desea verificar la información del sistema, haga clic con el botón derecho en una dirección IP > seleccione Información del sistema(System Information) . Es posible averiguar la cuenta que utiliza la IP, el registro de eventos, la información de SNMP , el proveedor de la tarjeta (SNMP)Ethernet , los archivos de registro, etc. Aparte(Apart) de eso, puede averiguar el sistema operativo que usa la computadora, el controlador de red instalado actualmente, el tiempo de actividad de la unidad, etc. Si desea recopilar la dirección MAC , también es posible.
Exportar a CSV(Export to CSV)
Supongamos que tiene toda la información que desea y desea exportarla a una hoja de cálculo. Para eso, vaya a Archivo(File ) > Exportar a Excel(Export to Excel) . A continuación, debe ingresar la ubicación donde desea guardar el archivo y elegir un nombre para su archivo.
Teniendo en cuenta todo, 10-Strike Network Scanner parece ser una herramienta útil cuando tiene una red pequeña. Si te gusta, puedes descargar esta herramienta desde aquí(here)(here) .
Related posts
Advanced IP Scanner, A GRATIS IP scanner PARA Windows 10
Netsurveyer: WiFi Scanner and Network Discovery Tool para PC
Enojado IP Scanner es una herramienta de código abierto IP monitoring para Windows
Best Free WiFi Network Scanner Tools para Windows 10
MiTeC Network Scanner es para IT & System Administrators
Chrome Connectivity Diagnostics Plugin prueba tu Network Connection
Realice un Network Audit con Alloy Discovery Express para Windows
Glasswire Firewall and Network Monitoring Tool review
Cómo crear las acciones Network en Windows 10
Cómo permitir que Chrome acceda al Network en su firewall
El Realtek Network Controller no se encontró en Device Manager
Network Error: No se puede acceder a Network drive, Error 0x80004005
Cómo configurar un Internet connection en Windows 11/10
¿Cuál es VLAN? ¿Por qué utilizamos VLANs?
Cómo usar Port Query Tool (PortQry.exe) en Windows 10
Windows no pudo detectar automáticamente la configuración de proxy de esta red
Cómo usar Network Sniffer Tool PktMon.exe en Windows 10
¿Por qué mi Ping Time tan alto en Windows 11/10?
Cómo verificar la configuración de Wi-Fi Network Adapter en Windows 10
Cómo corregir Unidentified Network en Windows 11/10
