Error de red: no se puede acceder a la unidad de red, error 0x80004005
Algunos usuarios de Windows 11/10 pueden encontrar el mensaje de error No se puede acceder a la unidad de red(Unable to access Network drive) , acompañado del código de error 0x80004005(error code 0x80004005) durante un intento fallido de usar un recurso compartido en la red, como un disco duro de red compartido. Esta publicación ofrece las soluciones más adecuadas para este problema, que no incluye habilitar SMB1 ; ya que SMBv1 es un protocolo muy inseguro y no debe usarse, dado que Microsoft ha dejado de usar esta función.
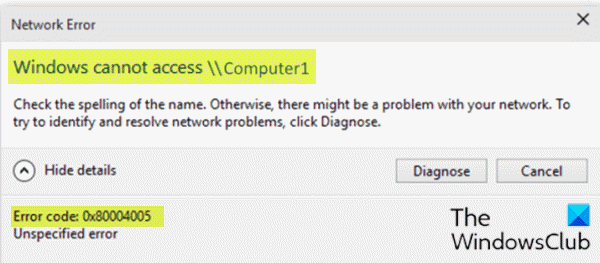
Cuando encuentre este problema, recibirá un mensaje de error similar al que se muestra arriba con el siguiente mensaje de error completo;
Network Error
Windows cannot access \\Computerl
Check the spelling of the name. Otherwise, there might be a problem with your network. To try to identify and resolve network problems, click Diagnose.Error code: 0x80004005
Unspecified error
Un buen número de factores pueden conducir al error. Por ejemplo, permisos de red insuficientes o inexistentes, controladores de red instalados incorrectamente o registro de Windows dañado.(Windows)
No se puede acceder al error de unidad de red(Network) 0x80004005
Si se enfrenta a este problema, puede probar nuestras soluciones recomendadas a continuación sin ningún orden en particular y ver si eso ayuda a resolver el problema.
- Deshabilitar IPV6
- Permitir permisos completos(Allow Full Permissions) para la unidad/carpeta compartida
- Asegúrese de que NetBIOS esté habilitado
- Asegúrese(Make) de que Network Discovery esté habilitado
- Disable/Uninstall 3rd el software de seguridad de terceros (si corresponde)
Echemos un vistazo a la descripción del proceso relacionado con cada una de las soluciones enumeradas.
1] Deshabilitar IPV6
Esta solución requiere que deshabilite IPv6 y vea si se resuelve el problema No se puede acceder al error de unidad de red 0x80004005(Unable to access Network drive error 0x80004005) .
2] Permitir permisos completos(Allow Full Permissions) para la unidad/carpeta compartida
Es posible que no pueda acceder a una computadora en una red en Windows 11/10 debido a los permisos de uso compartido de red incorrectos para la carpeta o unidad compartida. En este caso, puede allow/grant full permissions on the shared drive/folder.
3] Asegúrese de que NetBIOS esté habilitado
NetBIOS permite que las computadoras en red compartan recursos. Si esto no funciona o no está habilitado, podría estar causando el error. Por lo tanto, asegúrese de que NetBIOS esté habilitado(NetBIOS is enabled) en su computadora con Windows.
4] Asegúrese(Make) de que Network Discovery esté habilitado
Esta solución requiere que se asegure de que Network Discovery esté activado(Network Discovery is turned on) para Private Network y asegúrese de que la casilla de verificación de configuración automática esté habilitada. Además, asegúrese de que Activar el uso compartido de archivos e impresoras(Turn on file and printer sharing)(Turn on file and printer sharing) también esté habilitado, y asegúrese de que Desactivar el uso compartido de redes protegido por contraseña(Turn off password-protected network sharing) esté habilitado para Todas las redes(All Networks) .
5 ] Disable/Uninstall 3rd el software de seguridad de terceros (si corresponde)
Puede encontrar este error si tiene un software de seguridad de terceros instalado en su computadora con Windows 11/10 porque el uso compartido de archivos(File) resultó ser administrado por un software de seguridad de terceros que utiliza el Firewall de Windows(Windows Firewall) . En este caso, puede deshabilitar temporalmente cualquier software de seguridad de terceros o permitir el uso compartido de archivos a través del firewall del software de seguridad; esto depende en gran medida del software de seguridad que haya instalado. Consulte el manual de instrucciones.
Sin embargo, si a pesar de las dos acciones mencionadas anteriormente, el problema persiste, deberá eliminar todo el software de seguridad de terceros de su PC utilizando la herramienta de eliminación(removal tool) dedicada para eliminar todos los archivos asociados con el software de seguridad.
Si la desinstalación del software de seguridad corrige este error, ahora puede volver a instalar el mismo antivirus, o puede cambiar a un software AV alternativo(alternative AV software) o, mejor aún, quedarse con el programa AV nativo de Windows 10 : (Windows 10)Windows Defender .
¡Cualquiera de estas soluciones debería funcionar para usted!
Related posts
Fix Error code 0x80070035, el network path no se encontró en Windows
Fix Error 0x80004005, Unspecified error en Windows 11/10
Fix Facebook Messenger Waiting para Network Error
Fix Windows no puede Connect a este Network Error
Cómo corregir 2000 Network Error en Twitch
Fix Invalid Depot Configuration Steam Error en Windows 10
Java update no se completó, Error Code 1618
Fix Microsoft Store Error 0x87AF0001
Cómo corregir Error Code 0x80090016 para PIN and Microsoft Store
Inicio Sharing no se pudo activar, Error 5507 en Windows 10
Fix Su PC debe ser reparada, Error Code 0xc000000d
Cómo arreglar "Error de descarga: error de red" en Chrome
Fix Error Code 30038-28 Al actualizar Office
Fix IPv6 Connectivity, No network access error en Windows 11/10
Fix Application Error 0xc0150004 en Windows 11/10
Windows Error Code & Message Lookup Tools
Fix Error 0xc00000e9 en Windows 11/10
Fix Windows Upgrade Error 0xC1900101-0x4000D
InstallShield Error code 1722 Mientras se instala MSI program
Fix Microsoft Office Error Code 0x426-0x0
