FIX bootrec /FixBoot Access es un error denegado en Windows 11/10
El bootrec /FixBoot Access is denied ocurre principalmente al solucionar problemas relacionados con el arranque dentro del símbolo del sistema(Command Prompt) . Está relacionado con el Boot Manager . También hay otras causas para este problema, pero generalmente gira en torno a la noción de partición del disco(Disk Partitioning) . En esta guía, veremos cómo solucionar este error en Windows 10 .
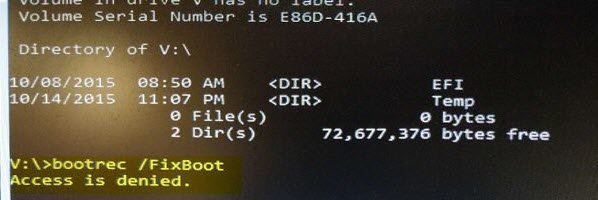
Cómo reparar bootrec /FixBoot Access es un error denegado
El error de bootrec /FixBoot Acceso denegado(Access is denied) en Windows 10 se produce al ejecutar bootrec /fixboot . Tienes dos opciones para continuar:
- Consigue una nueva ISO.
- Arreglar el arranque UEFI.
- Ejecutar reparación de inicio
Esto funciona tanto en Windows 10 como en Windows 11 .
1] Obtener una nueva ISO
Existe la posibilidad de problemas con los medios de instalación. Cree un nuevo dispositivo de arranque USB después de obtener un nuevo archivo de imagen ISO para Windows 10.(new ISO image file for Windows 10.)
Luego continúe con el proceso de reparación de arranque con esta nueva imagen.
2] Arreglar el arranque UEFI
Cree una unidad USB de arranque de Windows 10 y luego inicie su computadora(boot your computer) usándola. Luego, cuando llegue a la pantalla de bienvenida(Welcome Screen) , haga clic en Siguiente(Next) y luego haga clic en Reparar su computadora (Repair your computer ) en la parte inferior izquierda de la ventana.
A continuación, haga clic en Solucionar problemas. (Troubleshoot. )Después de eso, seleccione Opciones avanzadas. (Advanced Options. )Y luego, Símbolo del sistema.(Command Prompt.)

Una vez que se abre, ingrese el siguiente comando para iniciar DISKPART :
DISKPART
Después de eso, ejecuta este comando:
LIST DISK
Ahora debe seleccionar la unidad de arranque. Para eso, escriba:
SEL DISK #
Ahora tendrá que enumerar todos los volúmenes y particiones. Ejecute este comando:
LIST VOL
Seleccione la partición EFI ahora:
SEL VOL #
Asígnele una letra personalizada ahora ingresando esto:
ASSIGN LETTER=V:
Salga de la utilidad DISKPART(DISKPART Utility) ejecutando este comando:
EXIT
Ahora, escribe:
V:
Formatee la partición EFI(EFI Partition) ingresando este comando:
format V: /FS:FAT32
Finalmente, ejecute este comando para corregir la configuración de arranque:
bcdboot C:\Windows /s V: /f UEFI
Reinicie(Reboot) su computadora, y su error debería haberse solucionado ahora.
3] Ejecutar reparación de inicio
Inicie(Boot) su PC usando una unidad USB(USB Drive) de arranque y acceda a Recuperación avanzada(get into Advanced Recovery) . La recuperación ofrece una opción de reparación de inicio(Startup Repair) que puede corregir automáticamente problemas relacionados con el arranque en Windows .
Internamente, la herramienta usa el comando Bootrec pero lo usa lógicamente usando las opciones disponibles.
¿Qué es el comando Bootrec/Fixboot?
Bootrec es una utilidad de Microsoft que forma parte de las herramientas de recuperación y resulta útil cuando Windows no se inicia. La opción /Fixboot escribe un nuevo sector de arranque en la partición del sistema. Por lo tanto, permite que Windows arranque normalmente.
Por lo general, se usa cuando otro sistema operativo ha modificado, dañado o reemplazado el sector de arranque. La misma herramienta también ofrece las opciones FixMBR(FixMBR) , ScanOS , RebuildBCD(RebuildBCD options) que se utilizan cuando Windows se vuelve inaccesible.
¿Cómo puedo arreglar MBR sin perder datos?
La mejor manera de usar FixMBR es desde la consola de Recuperación . (Recovery)Se recomienda no utilizarlo desde Windows y es posible que no funcione tan bien. La única posibilidad de corrupción o pérdida de datos es cuando el comando altera la tabla de particiones(Partition Table) , pero le advertirá al respecto.
Este comando solo permite que BIOS o UEFI encuentren la ruta correcta para cargar Windows . Esta es una partición separada de los datos del usuario. Sin embargo, si le preocupan sus datos, conecte el disco de datos a otra PC y cree una copia de seguridad.(Data)
Related posts
Fix Non-system disk or disk error Black screen en Windows 10
Fix Motherboard error code 99 en computadoras con Windows
Fix PXE-E61, falla Media test, check cable boot error en Windows 10
Falta Fix NTLDR, Press Ctrl-Alt-Del para reiniciar el error en Windows 10
Fix BOOTMGR está comprimido - Windows 10 startup error
Windows 10 atascado en Welcome screen
Arreglar el error de acceso no válido a la ubicación de la memoria en Valorant
Fix Limited Access or No Connectivity WiFi en Windows 10
Arreglar VIOLACIÓN DE ACCESO DE ESTADO en Chrome
Arreglar la imposibilidad de acceder a la red en Chrome (ERR_NETWORK_CHANGED)
Cómo corregir el acceso denegado, el archivo puede estar en uso o compartir errores de infracción en Windows
Sistema operativo Fix VMware no encontrado Boot error
Cómo Fix uTorrent Access es Denied (Write en disco)
Cómo arreglar tiempos lentos de arranque de SSD en Windows 10
Fix Boot Camp Assistant Problemas en Mac
Medir Boot Time en Windows con Windows Boot Timer
El operating system version es incompatible con Startup Repair
Windows 10 no arranque; Automatic Startup Repair, Reset PC falla y va en bucle
Restaurar, Fix, Repair Master Boot Record (MBR) en Windows 10
Fix IPv6 Connectivity No Internet Access en Windows 10
