Configurar el bloqueo de cuenta de cliente de acceso remoto en Windows Server
Las empresas que implementan Windows Server para administrar computadoras y otras políticas son cruciales. Lo bueno de administrar servidores es que no tiene que estar físicamente cerca de ellos. Siempre puede iniciar sesión de forma remota en el servidor desde cualquier lugar. Eso significa que otra persona también puede intentar iniciar sesión. En esta publicación, compartiremos cómo puede configurar el bloqueo de la cuenta del cliente de acceso remoto(Remote Access Client Account Lockout) en Windows Server utilizando el método de registro.

Configurar el bloqueo de la cuenta del cliente de acceso remoto(Remote Access Client Account Lockout)
Si se pregunta por qué existe una configuración de bloqueo, entonces es para asegurarse de mantener a raya a los atacantes. Una vez que diseñe, no solo se asegurará de mantener a los atacantes que hacen conjeturas, sino también a aquellos que realizan un ataque de diccionario. Le puede pasar a un usuario válido que no recuerda la contraseña exacta. El bloqueo asegura que el usuario no podrá intentar atacar durante un período de tiempo, lo que mejora la seguridad general.
Sin embargo, también significa que puede bloquear a usuarios legítimos, lo que puede resultar molesto. En esta publicación, también le mostraremos cómo puede desbloquear manualmente un cliente de acceso remoto.
Según lo que esté utilizando para la autenticación, configure los ajustes del registro en consecuencia. Si utiliza la autenticación de Microsoft Windows(Microsoft Windows Authentication) , configure el registro en el servidor de acceso remoto(Remote Access Server) . Pero si está utilizando RADIUS para RAS , configúrelo en el servidor de autenticación de Internet(Internet Authentication Server) o IAS .
Aquí está la lista de cosas que configuraremos:
- Número(Number) de intentos fallidos antes del bloqueo
- El tiempo después del cual se reinicia el contador de bloqueo
Asegúrese(Make) de realizar una copia de seguridad del registro antes de realizar cualquier cambio.
Habilitar el bloqueo de la cuenta del cliente de acceso remoto(Remote Access Client Account Lockout)
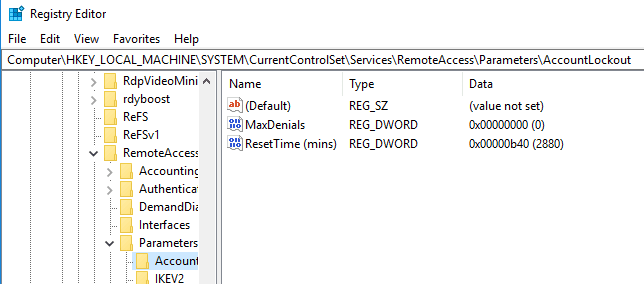
Abra el Editor(Registry Editor) del Registro escribiendo Regedit en el indicador Ejecutar(Run) y presione la tecla Intro(Enter) . Busque(Locate) y luego haga clic en la siguiente clave de registro:
HKEY_LOCAL_MACHINE\SYSTEM\CurrentControlSet\Services\RemoteAccess\Parameters\AccountLockout
Busque y luego haga doble clic en el valor MaxDenials . Establezca el valor por encima de cero, lo que también significará que es el número de intentos fallidos. Entonces, si establece dos, el tercer intento resultará en un bloqueo. Haga clic en Aceptar(Click OK) para confirmar
A continuación, haga doble clic en el valor ResetTime (mins)(ResetTime (mins)) , que está en hexadecimal. El valor predeterminado está establecido para dos días, así que asegúrese de establecerlo de acuerdo con la política que sigue su empresa.
Haga clic en Aceptar y luego salga del Editor del Registro(Registry Editor) .
Edición del registro para desbloquear manualmente un cliente de acceso remoto(Access Client)
Suponiendo que tiene una cuenta bloqueada y necesita desbloquearla porque el tiempo de espera de bloqueo es bastante largo. Cada vez que se bloquea a un usuario, se realiza una entrada con el formato DomainName:UserName . Para eliminar el bloqueo, debe eliminarlo.
- Abra el Editor del Registro y navegue hasta la siguiente ruta.
HKEY_LOCAL_MACHINE\SYSTEM\CurrentControlSet\Services\RemoteAccess\Parameters\AccountLockout
- Busque el valor Nombre de dominio:Nombre de usuario(Domain Name:User Name) y, a continuación, elimine la entrada.
- Salga del Editor del Registro(Quit Registry Editor) y verifique si la cuenta de usuario puede iniciar sesión con las credenciales correctas.
Eso es todo. Siempre asegúrese de hacer una copia de seguridad de la configuración del registro antes de realizar cualquier cambio.
Espero que la publicación le haya dado una idea clara de cómo puede configurar el bloqueo y también desbloquear un cliente remoto.
Related posts
Cómo habilitar la firma LDAP en Windows Server & Client Machines
Lista de Remote Access software gratis para Windows 10
Install Remote Server Administration Tools (RSAT) en Windows 10
Cómo instalar y ver las herramientas de administración remota del servidor (RSAT) en Windows 11
Deshabilitar las acciones administrativas de Windows Server
Fix Remote Desktop no puede encontrar el computer error en Windows 11/10
Connect Android a Windows 10 usando Microsoft Remote Desktop
Cómo habilitar y Use Remote Desktop Connection en Windows 10
NeoRouter es un Zero Configuration Remote Access & VPN Solution
Acceda a su Computer de forma remota utilizando Chrome Remote Desktop
TeamViewer: gratis Remote Access and Control software
No se puede copiar Paste en Remote Desktop Session en Windows 10
El procedure call remoto no se pudo error cuando se utiliza en DISM Windows 10
Create Remote Desktop Connection shortcut en Windows 11/10
Best Free Remote Desktop Software para Windows 10
DHCP Client Service da Access Denied error en Windows 11/10
Set UP Kodi Remote Control en Windows 10 usando Android & iOS devices
Remote Desktop no funciona o no se conectará en Windows 10
Memory problema de fuga en Remote Registry Service Causas Windows para colgar
El escritorio remoto no se puede conectar a la computadora remota en Windows 11/10
