Cómo transmitir en vivo tu GoPro a la PC usando el reproductor multimedia VLC
GoPro es un dispositivo de cámara popular entre aventureros, atletas, surfistas, viajeros y blogueros para fotografía de acción. GoPro se puede montar en cualquier lugar posible, y esto hace que sea increíble usarla como una cámara diaria tanto para aventuras como para fotografía informal.

GoPro admite la transmisión en vivo desde la cámara a los teléfonos inteligentes mediante Wi(WiFi) -Fi . La transmisión en vivo(Live) es útil para controlar su cámara y configurarla para grabar un objeto simplemente mirando el teléfono. La transmisión en vivo(Live) permite a los usuarios ver lo que ve la cámara a través de una aplicación GoPro instalada en el teléfono inteligente.
¿Alguna vez pensó en transmitir en vivo desde su cámara GoPro a una PC con (GoPro)Windows ? Hay muchas maneras en las que puede transmitir en vivo su cámara GoPro a la PC. (GoPro)La GoPro admite la transmisión en vivo y la reproducción de audio mediante el reproductor multimedia VLC , ffplay, etc. La transmisión desde una cámara a su PC tiene muchas ventajas. Le permite guardar su transmisión y volver a transmitir sin usar la tarjeta de captura HDMI .
GoPro crea su propio punto de acceso Wi-Fi y se puede usar para conectarse a dispositivos externos como teléfonos móviles y computadoras portátiles para controlar la cámara, importar archivos y obtener una vista previa de las transmisiones en vivo a través de su dispositivo. Cuando conecta sus dispositivos móviles desde la aplicación(GoPro App) GoPro a la red WiFi(GoPro WiFi) de GoPro , puede consultar las vistas previas de lo que GoPro puede ver directamente en el teléfono. Esto es muy útil para controlar tu cámara y ajustar el objeto que deseas grabar en el video simplemente mirando el teléfono.
El teléfono inteligente se vincula al servidor HTTP de GoPro(GoPro HTTP) para acceder a los archivos. Los Wi-Fi de GoPro(GoPro) se utilizan principalmente con aplicaciones de teléfonos inteligentes en Android e iOS para transmitir desde su cámara GoPro y transferir archivos directamente desde una cámara al dispositivo móvil. Al(Just) igual que las aplicaciones móviles, puede transmitir en vivo desde las cámaras GoPro a la PC con WiFi a VLC Player . La configuración es fácil y no requiere que instale ningún software externo.
Dicho esto, puede transmitir en vivo desde su cámara GoPro a la PC usando (GoPro)Wi(WiFi) -Fi al reproductor multimedia VLC conectándose directamente al servidor web de GoPro . El servidor web de GoPro(GoPro ‘) es muy básico y proporciona enlaces a las transmisiones en vivo y los archivos de la cámara.
En este artículo, hablamos sobre la transmisión de su cámara GoPro a (GoPro)VLC Media Player usando Wi-Fi .
Live Stream GoPro a la PC usando el reproductor multimedia VLC
GoPro crea su propio punto de acceso WiFi y se puede usar para conectar varios dispositivos, como computadoras y teléfonos móviles, al mismo tiempo.
Encienda su cámara GoPro y cambie al modo (GoPro)inalámbrico(Wireless) .
Encienda el Wi-Fi en su computadora. La GoPro debería aparecer en la lista de redes inalámbricas disponibles.
Conecta tu portátil a la red Wi-Fi de tu (Wi-Fi)GoPro . Puede unirse a la red WiFi de GoPro(GoPro WiFi) como cualquier otra red wifi. Proporcione la contraseña que creó durante la configuración inicial de GoPro . Una vez hecho esto, el siguiente paso es conectarse al servidor web de GoPro .
Abra el navegador web y escriba la dirección IP http://10.5.5.9-8080/live. Esto funciona porque GoPro se ejecuta en un servidor web HTTP en el puerto 8080. Su aplicación GoPro de Android o iOS usa este puerto para acceder a los archivos de la cámara GoPro a los dispositivos móviles. En este caso, puede transmitir GoPro directamente al VLC conectándose al servidor HTTP de GoPro.(GoPro HTTP server.)
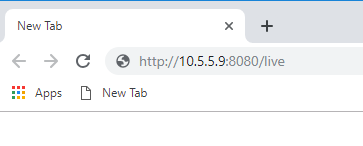
Ahora vaya al enlace amba.m3u8 y copie(Copy) la URL en la barra de direcciones. La carpeta brinda acceso a las transmisiones de transporte creadas por GoPro para la transmisión en vivo a las aplicaciones móviles.
En la nueva ventana(Window) que aparece, seleccione la ubicación donde desea guardar el archivo.
Haga clic en el botón Guardar(Save) para descargar el archivo.
Inicie VLC Media Player y navegue a Media
Haga clic en Abrir transmisión de red(Open Network Stream) en el menú y, en la nueva ventana que aparece, pegue la URL de la red en el cuadro debajo del Protocolo de red .(Network)
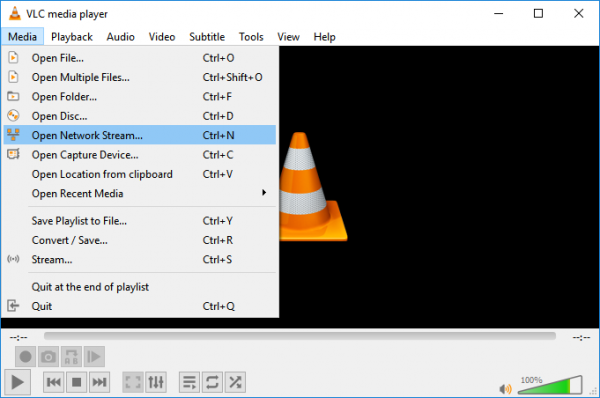
Haga clic en el botón Reproducir(Play) para iniciar y ver la transmisión en vivo desde su cámara al reproductor multimedia VLC .
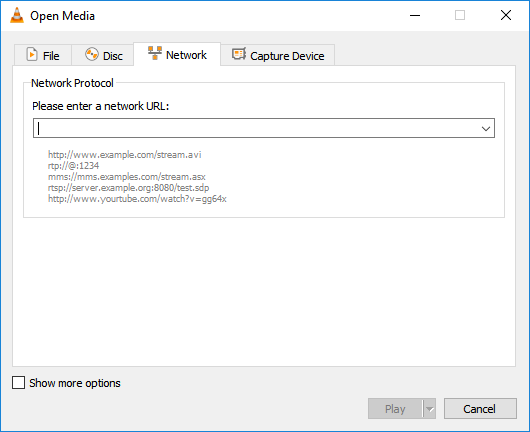
Eso es todo.
Háganos saber si puede hacerlo funcionar.
Related posts
Cómo reproducir videos con VLC usando Command Prompt
Cómo fusionar Videos en Windows 10 usando Photos app o VLC
VLC Media Player skipping y rezagado en Windows 10
Cómo jugar Multiple Videos en VLC Player en Windows 10
Cómo convertir Videos usando VLC Media Player en Windows 10
Video Etiqueta de conferencia, consejos y reglas que necesita para seguir
Video format or MIME type no es compatible
Optimize Screen Share para un Video Clip en pantalla completa en Zoom
Convert audio and video con HitPaw Video Converter para Windows 10
Stream Music & Video content a Xbox Console usando Play para funcionar
Best Free Video Metadata Editor software para Windows 10
Cómo recortar videos en VLC Media Player en Windows 10
Cómo cambiar Video Playback Speed Windows Media Player
Cómo habilitar Live Caption feature para Audio or Video en Chrome
Best Free Video Quality Enhancers para Windows 11/10
Cómo deshabilitar o detener Video Autoplay en Microsoft Edge
Cómo jugar Video en Full-screen Mode en Edge browser
Cómo Record Video EN Windows Mixed Reality EN Windows PC
Convert AVCHD a MP4 usando estos convertidores gratuitos para Windows 10
Cómo transmitir video de VLC Media Player a Google Chromecast
