Cómo transmitir video desde VLC Media Player a Google Chromecast
VLC es uno de los reproductores multimedia más populares para Windows 10 , y eso es un hecho. La herramienta es de código abierto y existe desde hace más de una década. Nos gusta porque es un reproductor multimedia sólido, pero lo más importante es que se puede descargar y usar de forma gratuita durante el tiempo que sea.
Ahora, vivimos en la era de la transmisión, y Google Chromecast está ganando terreno y podría convertirse en la herramienta de facto para transmitir contenido desde su computadora personal al televisor de su sala de estar. La pregunta es, entonces, ¿es posible transmitir contenido de video directamente desde VLC a Chromecast ? La respuesta a eso es un rotundo sí. En esta publicación, le mostraremos cómo transmitir su contenido favorito desde VLC Media Player a Chromecast en pasos simples.
Transmitir video de VLC a Chromecast
La transmisión de contenido de video de VLC a Chromecast es bastante fácil de hacer, así que sigue leyendo esta guía para aprender cómo hacer el trabajo. Cubrimos los siguientes temas:
- Cosas que necesitas
- Conectemos VLC a Chromecast
- Sitio inseguro
- Convertir vídeos
1] Cosas que necesitas
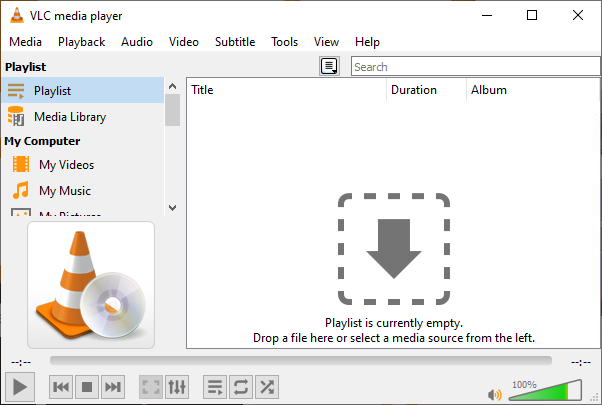
De acuerdo, necesitará tener un Google Chromecast a mano, pero sospechamos que ya hay uno en su casa. En ese caso, entonces, ¿qué tal pasar a descargar el reproductor multimedia VLC(VLC media player) ? Se puede obtener visitando el sitio web oficial.
Además, asegúrese de que su Chromecast esté actualmente conectado a su televisor y encendido. Pero esto ya lo sabías, ¿verdad? perfecto(Perfect) _
2] Conectemos VLC a Chromecast

Inicie (Fire)VLC Media Player en su computadora con Windows 10, luego haga clic en Playback > Render > Scan . A partir de ahí, el programa buscará tu Chromecast , y una vez que lo encuentre, estarás en la lista. Después de eso, abra el menú nuevamente, siga el mismo proceso y haga clic en Chromecast .
3] Sitio inseguro

Debemos señalar que verá una advertencia de sitio inseguro cuando intente transmitir un video. Esto es normal, así que no te preocupes por eso. Sin embargo, hay dos opciones para elegir cuando aparece este mensaje. Le pedirá que transmita desde este sitio inseguro durante 24 horas o que lo acepte de forma permanente.
Para mayor seguridad, sugerimos seleccionar Aceptar 24 (Accept 24) horas(Hours) en lugar de permanentemente. Decimos esto porque uno nunca sabe cuándo su computadora se infectará con malware que puede aprovechar la conexión a Chromecast .
4] Convertir vídeos
No todos los formatos de video son compatibles cuando se intenta transmitir contenido a Chromecast y eso, de nuevo, es normal. Si ve este mensaje de error, haga clic en Aceptar para comenzar la conversión automáticamente. Tenga(Bear) en cuenta que, dependiendo de la potencia de su sistema informático y de la duración del vídeo, el proceso de conversión puede tardar un poco en finalizar.
Además, si tiene una conexión VPN a su computadora con Windows 10, es probable que el proceso de transmisión a Chromecast desde VLC no funcione. Pero oye, puedes probar y ver si eres la excepción.
Related posts
VLC Media Player skipping y rezagado en Windows 10
Cómo convertir Videos usando VLC Media Player en Windows 10
Fix 4K CUESTIONES DE VIDEO DE VIDEO CHOPPY EN VLC Media Player
Cómo recortar videos en VLC Media Player en Windows 10
¿Cómo corregir Audio Delay en VLC Media Player
VLC Subtítulos ¿No se muestran? Aquí es cómo arreglarlo permanentemente
Cómo usar la aplicación de video en Windows 8.1 para reproducir películas almacenadas localmente
Fix 0xc00d36b4 Video Music error, este artículo está en un formato que no apoyamos
Cómo jugar Multiple Videos en VLC Player en Windows 10
Reproduzca cualquier formato de video en Windows Media Player 12
Cómo agregar Plugins and Extensions en VLC Media Player
23 Best Video Player Apps para Android
Cómo cortar video en Windows 10 usando VLC
Cómo crear y administrar listas de reproducción de música para VLC Media Player
Cómo buscar en Google usando imágenes o videos
Activate Hardware Acceleration en VLC Media Player para ahorrar batería
Convert audio and video con HitPaw Video Converter para Windows 10
Desactivar Mouse hover Video or Song preview en Windows Media Player
Adjust, retraso, aceleración Subtitle Speed en VLC Media Player
Cómo cambiar Video Playback Speed Windows Media Player
