Habilitar o deshabilitar el bloqueo de caracteres de desplazamiento secundario en Windows 11/10
Las funciones útiles del teclado(keyboard features) en Windows facilitan la navegación y aceleran las tareas o funciones. Incluso puede usar combinaciones de teclas para realizar tareas diarias en Windows . Pero esta acción a veces activa "caracteres de turno secundario" que pueden causar problemas. Vea cómo habilitar o deshabilitar el bloqueo de caracteres de desplazamiento secundario(Secondary Shift Characters Lock) en Windows 10.
Habilitar o deshabilitar el bloqueo de caracteres de turno secundario(Lock)
Por algunas razones desconocidas, los caracteres de turno secundarios pueden activarse y mostrar caracteres diferentes a los que normalmente mostrarían. Por ejemplo, SHIFT + 6 generaría un ?, en lugar de ^, SHIFT + / generaría É en lugar de '?'. Es probable que se deba a que la tecla MAYÚS(SHIFT) se atasca. Dependiendo de sus preferencias, puede habilitar o deshabilitar el bloqueo de caracteres de turno secundario. ¡Así es cómo!
- Habilite o deshabilite Permitir las teclas de acceso directo a través de la configuración(Shortcut)
- Presionar y soltar la tecla Shift cinco veces
- Verifique la configuración de teclados(Check Keyboards) e idiomas(Languages Settings)
Consulte la descripción detallada a continuación.
1] Habilite(Enable) o deshabilite Permitir las teclas de acceso directo a través de la configuración(Shortcut)
La característica Sticky Keys(Sticky Keys) en Windows 11/10 activa las teclas (Windows keys)Shift , Windows , etc. sin tener que hacerlo manualmente. Por lo tanto, si alguien lo ha habilitado accidentalmente, es posible que vea aparecer un carácter diferente en lugar de uno "normal".
Para arreglar esto:
- Deshabilite Permitir las teclas de acceso directo(Allow the Shortcut keys) a través de la configuración.
- Presione el combo Win+I para iniciar la aplicación Configuración(Settings) .
- Vaya a Facilidad de acceso(Ease of Access ) > Teclado.(Keyboard.)
- Luego, debajo del encabezado Teclas adhesivas(Sticky Keys) , asegúrese de que la opción Presionar una tecla a la vez para atajos de teclado(Press one key at a time for keyboard shortcuts) esté desactivada(off) .
En Windows 10 verá la configuración aquí:
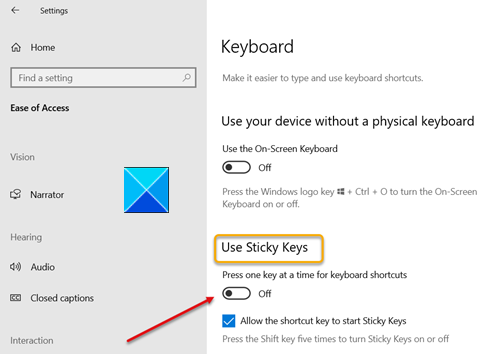
En Windows 11 verá la configuración aquí:

2 ] Presionar(] Pressing) y soltar la tecla Shift cinco veces
Este método produce el mismo resultado que el anterior. Simplemente(Simply) presione y suelte la tecla Shift cinco veces seguidas para desactivarla. De esta forma, si la tecla Shift está atascada, se liberará y se desactivará el bloqueo de los caracteres secundarios de shift. Si desea permitir que los caracteres de mayúsculas secundarios se bloqueen de nuevo, presione y suelte la tecla Mayúsculas(Shift) 5 veces.
3] Verifique la configuración de teclados(Check Keyboards) e idiomas(Languages Settings)
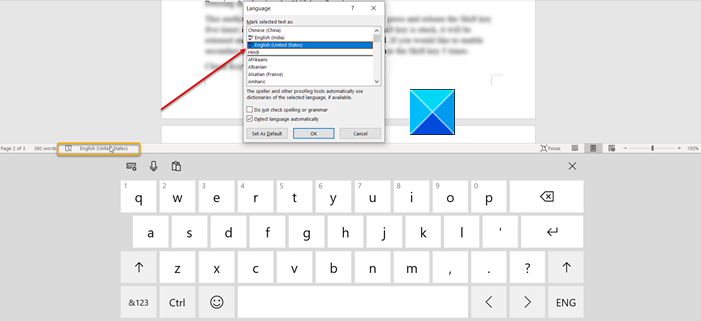
Otra forma de solucionar este problema es verificar la configuración de ' Teclados e idiomas' . (Keyboards and Languages’)Compruebe si está configurado en inglés de EE(English-US) . UU .
- Para ello, haga clic en el icono del teclado en la barra de tareas(Taskbar) .
- Haga clic(Click) en el idioma y configúrelo en English-US .
Esto debería solucionar tu problema.
Related posts
Habilitar Caps Lock, Num Lock, Scroll Lock warning en Windows 10
Cómo usar el Shift key para habilitar o deshabilitar Caps Lock en Windows 10
Number or Numeric Lock no está funcionando en Windows 11/10
Keyboard Atajos para apagar o Lock Windows 10 Computadora
Google Docs Keyboard Shortcuts PARA Windows 10 PC
Microsoft Intune no se sincronizan? Force Intune para sincronización en Windows 11/10
Lista de CMD or Command Prompt keyboard shortcuts en Windows 11/10
Fix Keyboard no funciona en Google Chrome en Windows 10
Cómo abrir System Properties en Windows 10 Control Panel
Dismiss Windows 10 Notifications utilizando un instante Keyboard shortcut
Keyboard Apertura de accesos directos en lugar de escribir letras en Windows 10
Cómo cambiar el valor predeterminado Webcam en la computadora Windows 10
En pantalla aparece el teclado en login or startup en Windows 11/10
Ventanas On-Screen Keyboard Options and Settings en Windows 11/10
Cómo cambiar el tamaño de Touch and On-screen Keyboard en Windows 10
Best gratis Keyboard Tester software para Windows 11/10
Best gratis ISO Mounter software para Windows 10
No se puede eliminar un Keyboard layout en la computadora Windows 10
Cómo medir Reaction Time en Windows 11/10
Fix Crypt32.dll no se ha encontrado o faltante error en Windows 11/10
