Cómo mostrar dos zonas horarias en el calendario de Outlook
En este tutorial, le mostraremos cómo mostrar dos zonas horarias en el calendario de Outlook(how to display two Time Zones in Outlook Calendar) . Al agregar una segunda zona horaria a su calendario de Outlook(Outlook Calendar) , puede ver la zona horaria de su país y el de su cliente. Esto te ayudará a elegir un horario en particular para programar rápidamente las reuniones, organizar las tareas, etc.
Cómo mostrar dos zonas horarias en el (Time)calendario de Outlook(Outlook Calendar)
Los pasos que enumeraremos aquí para mostrar dos zonas horarias en el (Time)calendario de Outlook(Outlook Calendar) se aplican a Outlook 365 , aplicaciones de escritorio de Outlook :
- Inicie Microsoft Outlook.
- Calendario abierto.
- Vaya a " Home > Arrange > Week ".
- Haga clic derecho(Right-click) en el espacio vacío y seleccione Cambiar zona horaria(Change Time Zone) .
- Vaya a " Calendar > Show a second time zone ".
- Seleccione su zona horaria de la lista.
- Haga clic en Aceptar.
Veamos estos pasos en detalle.
1] Haga clic(Click) en el cuadro de búsqueda de Windows , escriba Outlook y haga clic en él para iniciar.
2] Ahora, haga clic en la opción Calendario(Calendar) para iniciar el Calendario de Outlook(Outlook Calendar) . Encontrará esta opción en la parte inferior izquierda de Outlook 2016 . La configuración puede diferir para diferentes versiones de Outlook.
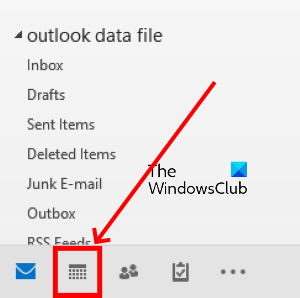
3] De forma predeterminada, el calendario de Outlook(Outlook Calendar) muestra la vista mensual. Tienes que cambiar su vista a la vista de semana. Para ello, vaya a “ Home > Week ”.
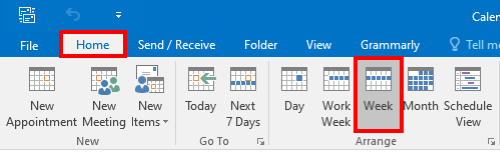
4] Allí verá la zona horaria de su país. Haga clic(Click) en el espacio vacío en la parte superior de la zona horaria y seleccione la opción Cambiar zona horaria .(Change Time Zone)
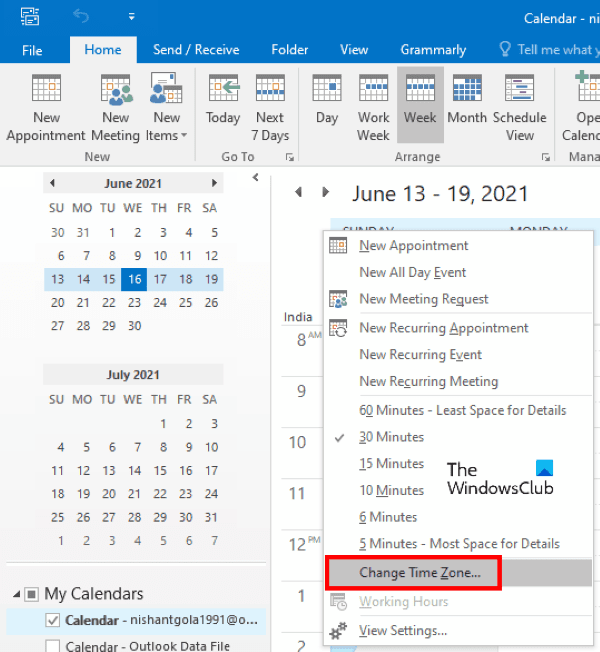
Esto abrirá la ventana Opciones de Outlook .(Outlook Options)
Leer(Read) : Cómo bloquear correos electrónicos específicos de un país en Outlook(How to block country-specific emails in Outlook) .
5] En la ventana Opciones de Outlook , haga clic en la opción (Outlook Options)Calendario(Calendar) en el panel izquierdo. Después de eso, desplácese hacia abajo en el panel derecho para encontrar la sección Zonas horarias(Time zones) . Ahora, haga clic en la casilla de verificación junto a la opción Mostrar una segunda zona horaria(Show a second time zone) y seleccione la zona horaria de otro país en el menú desplegable. Si desea dar un nombre particular a la zona horaria en el Calendario de Outlook(Outlook Calendar) , escriba en el cuadro junto a la opción Etiqueta .(Label)
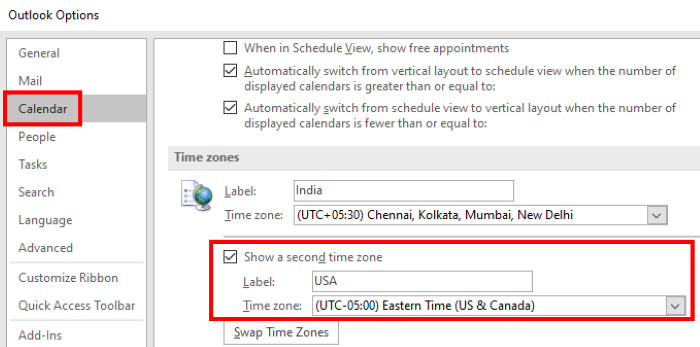
6] Haga clic en Aceptar para guardar los cambios.

Verá la zona horaria recién agregada en las vistas de semana, semana laboral, día y programación. Outlook Calendar no muestra la zona horaria en la vista mensual.
Eso es todo.
Publicaciones relacionadas(Related posts) :
- Cómo agregar días festivos al calendario de Outlook(How to add Holidays to Outlook Calendar) .
- Cómo crear una encuesta por correo electrónico en Outlook(How to create an Email Poll in Outlook) .
Related posts
Cómo crear y agregar Holidays a Outlook Calendar
Cómo imprimir un Outlook Calendar en Windows 11/10
Cómo sincronizar Outlook Calendar con Google Calendar
Cómo exportar Outlook Calendar en CSV file en Windows 10
Cómo agregar su Outlook Calendar a Google Calendar
Add Read-Write access a Google Calendar en el rayo de Thunderbird
Display Outlook Calendar & Tasks en Windows desktop con DeskTask
La aplicación Fix Mail and Calendar se bloquea en la apertura en Windows 10
Error 0x80040154 en Mail & Calendar app en Windows 10
Cómo usar Google Family Calendar para mantener su Family en Time
Desktop.Calendar.Tray.OK es un Calendar app básico para Windows
Cómo exportar Birthday Calendar From Facebook
Cambiar el Calendar date en BIOS no funciona
Como Slack Calendar Integration Works
Cómo compartir Calendar en Outlook
Comparte tu Google Calendar con Someone Else
Fix Mail, Calendar, y People Apps no funciona
Cómo crear un Calendar en Excel
¿Cómo Microsoft para hacer Google Calendar Integration Works
Google Calendar NO Working? 9 Ways para arreglarlo
