Cómo habilitar o deshabilitar el ícono Tab Search en Google Chrome
Cuando abre muchas pestañas en el navegador Chrome , solo ve el favicon de las páginas web de cada pestaña. Es difícil navegar por las pestañas en tal situación porque no estará seguro de qué pestaña pertenece a qué página.
Para hacerles la vida más fácil a los usuarios, Chrome está experimentando con la función Habilitar (Enable T)búsqueda(ab Search) con pestañas. Con la función de búsqueda de pestañas(Tab Search) habilitada, todo lo que tiene que hacer es presionar la combinación de CTRL + SHIFT + A para abrir el cuadro de búsqueda.
También puede acceder a él haciendo clic en la flecha desplegable circular en la esquina superior derecha de la ventana de Chrome .
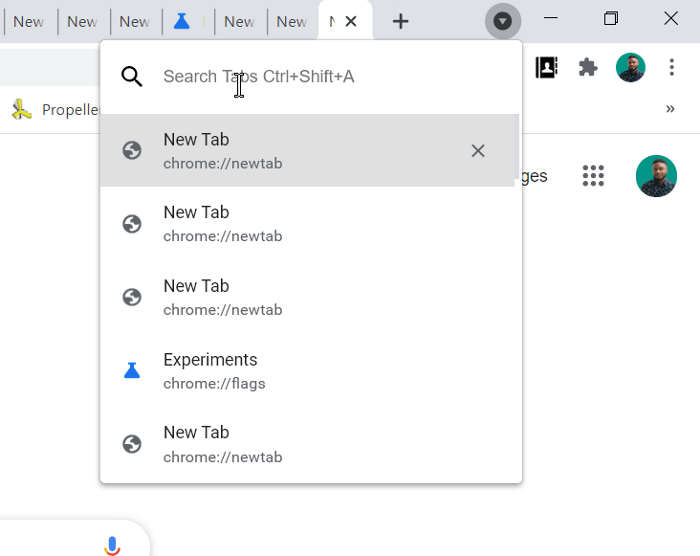
Habilitar o deshabilitar el icono de búsqueda de pestañas en (Tab Search)Google Chrome
Lea esta guía mientras exploramos las siguientes dos formas de habilitar/deshabilitar la función de búsqueda de pestañas(Tab Search) en Chrome :
- Habilite el icono de búsqueda de pestañas(Tab Search) usando la bandera.
- Habilite la función de búsqueda de pestañas modificando el destino del acceso directo.
Esta función está actualmente disponible como bandera en Google Chrome Canary , pero pronto estará disponible en la versión estable.
Si usa el navegador Google Chrome estable o anterior , puede habilitarlo desde el acceso directo.
Continúe(Continue) leyendo para aprender cómo hacer esto.
1] Habilitar/deshabilitar el ícono de búsqueda de pestañas(Tab Search) usando la bandera
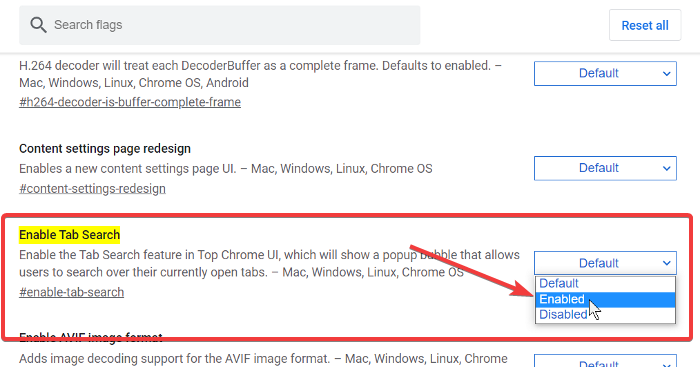
Este método aprovecha la marca experimental Enable T ab Search de Google Chrome Canary . Tenga en cuenta que el indicador Habilitar búsqueda de pestañas(Enable Tab Search) es inestable, así que proceda con precaución.
Inicie el navegador Google Chrome Canary(Google Chrome Canary) .
Haga clic(Click) en la barra de direcciones e ingrese la siguiente cadena:
chrome://flags/#enable-tab-search
- Seleccione Habilitado(Enabled) en el menú desplegable al lado del indicador Habilitar búsqueda de pestañas .(Enable Tab Search)
- Seleccione Deshabilitado(Disabled) en el menú desplegable junto a la bandera Deshabilitar búsqueda de pestañas .(Disable Tab Search)
Presiona el botón Relanzar(Relaunch) .
Sal de Google Chrome.
2] Habilite(Enable) la función de búsqueda de pestañas modificando el destino del acceso directo
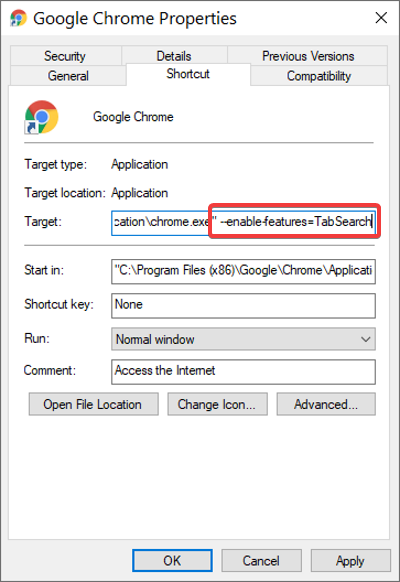
Cierre todas las instancias del navegador Google Chrome en su computadora.
Haga clic(Right-click) con el botón derecho en el acceso directo de Chrome y seleccione la opción Propiedades(Properties) en el menú contextual.
En Propiedades, vaya al campo Destino(Target) y haga clic al final de la cadena existente para colocar el cursor allí.
Presione la barra espaciadora para agregar un espacio y luego pegue la siguiente cadena al final de la cadena existente en el campo Destino(Target) :
--enable-features=TabSearch
Haga clic en el botón Aceptar(OK) para cerrar Propiedades.
Si esta guía le resultó útil, seguramente le encantará nuestro artículo sobre los mejores consejos y trucos para Google Chrome.(best tips and tricks for Google Chrome.)
Related posts
Cómo habilitar o Disable Tab Scrolling Buttons en Google Chrome
Tab Manager Extensiones para aumentar la productividad en Google Chrome
Cómo habilitar y usar Tab Groups feature en Google Chrome
Cambia el fondo de New Tab page en Google Chrome
Cómo habilitar Tab Groups Auto Create en Google Chrome
Cómo Create and Delete Profiles en el navegador web Google Chrome
Bring volver View Image and Search Por Image botones en Google
Fix Downloading Proxy Script error en Google Chrome
Cómo instalar Google Chrome usando Windows PowerShell
Su reloj está por delante o su reloj está detrás de un error en Google Chrome
Google Chrome no responde, Relaunch ahora?
Cómo deshabilitar la función de inicio de sesión automático en Google Chrome
Fix ERR_SPDY_PROTOCOL_ERROR error en Google Chrome
Google Chrome envía la función de compras en línea para realizar pedidos con un grifo
Google Chrome Problemas y problemas con Windows 10
Fix ERR_SSL_PROTOCOL_ERROR EN Google Chrome
Cómo habilitar o Disable Desplazable Tabstrip en Google Chrome
¡Cómo arreglar AW, Snap! error message en Google Chrome browser
Mensaje Fix ERR_CACHE_MISS error en Google Chrome
El Great Suspender suspenderá automáticamente las pestañas en Google Chrome
