Cómo desinstalar el navegador Microsoft Edge en Windows 10
Microsoft Edge es probablemente el mejor navegador basado en Chromium disponible, sin el equipaje adicional que algunos otros pueden tener. También se sabe que consume menos energía en comparación con Chrome . Pero si quieres eliminarlo de tu PC por alguna razón, aquí tienes los diferentes métodos para desinstalar Microsoft Edge Chromium Browser .
Cómo desinstalar Edge en Windows 10
Puede usar cualquiera de los métodos para desinstalar o eliminar Edge por completo de Windows 10 . Un administrador debe desinstalarlo si lo instaló él o ella.
- Método de desinstalación estándar
- Programas y características
- A través del Explorador de archivos
- Comando de PowerShell
- Uso del símbolo del sistema.
Siempre puede volver a instalar desde el sitio web de Microsoft Edge si cambia de opinión. Además, asegúrese de cerrar sesión en su cuenta de Microsoft antes de desinstalar el navegador.
ACTUALIZACIÓN(UPDATE) : antes de continuar, debe saber que el nuevo navegador Microsoft Edge Chromium instalado a través de Windows Update no le ofrece la opción de desinstalarlo a través de la interfaz de usuario. Entonces, tal vez los métodos 3 o 4 puedan ayudarlo.
Dice Microsoft(Says Microsoft) :
Microsoft Edge is the web browser recommended by Microsoft and is the default web browser for Windows. Because Windows supports applications that rely on the web platform, our default web browser is an essential component of our operating system and can’t be uninstalled.
The new version of Microsoft Edge gives users full control over importing personal data from the legacy version of Microsoft Edge. The new version of Microsoft Edge is included in a Windows system update, so the option to uninstall it or use the legacy version of Microsoft Edge will no longer be available.
1] Desinstalar Microsoft Edge Chromium Browser(Uninstall Microsoft Edge Chromium Browser) a través del menú Inicio(Start Menu)

- Haga clic(Click) en el menú Inicio(Start Menu) y escriba "Microsoft Edge" en el cuadro de búsqueda
- Una vez que vea Microsoft Edge (icono verde) en el resultado, haga clic derecho sobre él
- Elija Desinstalar(Choose Uninstall) en la opción de menú y deje que el desinstalador haga el trabajo
La misma opción está disponible en la sección lateral derecha del menú Inicio(Start) , donde muestra una opción rápida. Es posible que deba expandirlo para revelar todas las opciones, incluido Ejecutar(Run) como administrador, abrir la ubicación del archivo, etc.
2] Eliminar Microsoft Edge(Remove Microsoft Edge) usando el Panel de control(Control Panel)
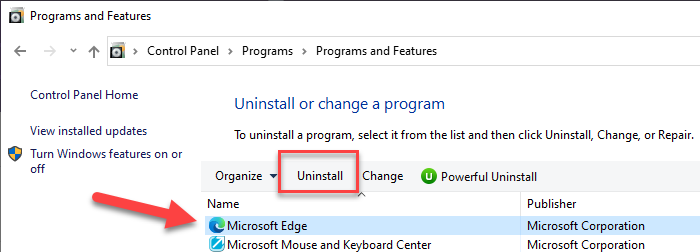
- Escriba "Control" en el indicador de ejecución(Run) ( Win + R ) y presione la tecla Intro
- Se abrirá el Panel de control(Control Panel) clásico . Ubique programas(Locate Programs) o programas(Programs) y características(Features) según la vista
- Haga clic(Click) en Desinstalar(Uninstall) un programa para revelar la lista de programas instalados en la computadora
- Ordene(Sort) la lista por nombre y busque Microsoft Edge
- Selecciónelo y haga clic en el botón Desinstalar(Uninstall)
Una vez que se complete el proceso, se eliminarán todos los archivos.
3] A través del Explorador de archivos

Abra el Explorador de archivos(Open File Explorer) y navegue hasta la siguiente ruta:
C:\Program Files (x86)\Microsoft\Edge\Application\84.0.522.59\Installer
Aquí el número '84.0.522.59' puede variar en su caso.

Haga clic en abrir la carpeta del instalador.

Ahora haga clic en la pestaña Archivo(File) y seleccione Abrir Windows PowerShell(Open Windows PowerShell) como administrador. Ahora ejecuta el siguiente comando.
.\setup.exe -uninstall -system-level -verbose-logging -force-uninstall
El navegador Edge debería desinstalarse.
4] Desinstalar el navegador Edge usando (Uninstall Edge)el comando PowerShell(PowerShell Command)
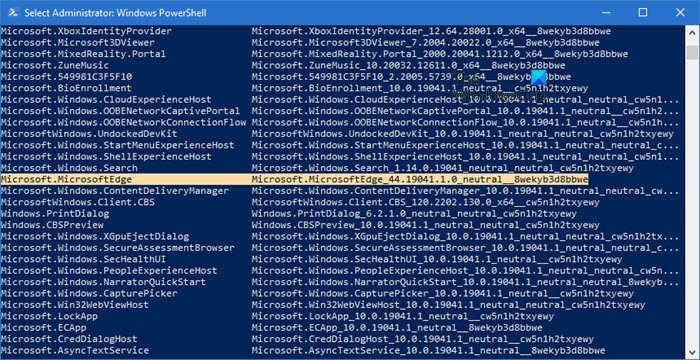
Puede usar el comando Obtener(PowerShell Get) paquete de PowerShell para desinstalar aplicaciones. Siga los pasos a continuación
- Escriba PowerShell(Type PowerShell) en el indicador Ejecutar(Run) ( Win+R ) y presione la tecla Intro(Enter)
- Ejecute el siguiente comando
Get-AppxPackage | Select Name, PackageFullName
- Localice Microsoft Edge(Locate Microsoft Edge) y su nombre de paquete. Debe ser similar a lo que se menciona a continuación.
Microsoft.MicrosoftEdge Microsoft.MicrosoftEdge_44.18362.449.0_neutral__8wekyb3d8bbwe
- En la lista, busque Microsoft Edge y su nombre de paquete. Debe ser similar a lo que se menciona a continuación.
- Ahora ejecuta el siguiente comando para eliminar Edge de Windows .
Get-AppxPackage -allusers Microsoft.MicrosoftEdge_44.18362.449.0_neutral__8wekyb3d8bbwe | Remove-AppxPackage
Una vez que se complete el proceso, desinstalará Microsoft Edge de Windows para todos los usuarios. Si solo desea desinstalar para su cuenta, puede omitir el interruptor -allusers en el comando anterior.
5] Uso del símbolo del sistema
Abra una ventana CMD elevada.
Copie y pegue el siguiente comando y presione Entrar uno(Enter one) por uno.
cd C:\Program Files (x86)\Microsoft\Edge\Application\84.0.522.63\Installer setup.exe –uninstall –system-level –verbose-logging –force-uninstall
Aquí 84.0.522.63 debería ser el número de versión en su PC.
Espero que la publicación haya sido fácil de seguir y que haya podido eliminar Microsoft Edge Chromium de la PC con Windows 10 .
Asegúrese(Make) de eliminar todo el historial de navegación de la cuenta en línea de Microsoft si no desea utilizarlo en el futuro.
Related posts
Cómo personalizar el nuevo Microsoft Edge Browser en Windows 10
Uso de Browser Task Manager en Microsoft Edge en Windows 10
Cómo hacer cumplir Google SafeSearch en Microsoft Edge en Windows 10
Cómo mostrar Favorites Bar en Microsoft Edge en Windows 10
Cómo evitar cambios en los favoritos en Microsoft Edge en Windows 10
Reparar Microsoft Edge ERR RED CAMBIADA en Windows 10
Block Microsoft Edge Ads que aparece en Windows 10 Start Menu
Cómo usar Web Capture en Microsoft Edge en Windows 10
Cómo omitir Microsoft Edge en Windows 10
Cómo cambiar default browser: Chrome, Firefox, Edge EN Windows 10
Cómo deshabilitar o eliminar Microsoft Edge Legacy en Windows 10
Cómo habilitar o deshabilitar el saludo en Edge browser en Windows 10
Cómo ejecutar Legacy Edge and Chromium Edge side a lado en Windows 10
Cómo restablecer, Repair or Reinstall Edge browser en Windows 10
¿Qué navegador hará que tu batería dure más en Windows 10?
Cómo cambiar el aspecto de Microsoft Edge homepage en Windows 10
Cómo cambiar el valor predeterminado PDF Viewer en Windows 10 de Edge a cualquier otro
Cómo utilizar Math Solver tool en Microsoft Edge para Windows 10
¿Qué es Identity_Helper.exe process en Windows 10 Task Manager
Cómo habilitar o deshabilitar la impresión en Microsoft Edge en Windows 10
