Cambiar la unidad de caché de optimización de entrega para las actualizaciones de Windows
Windows Update Delivery Optimization le brinda el privilegio de descargar actualizaciones de diferentes fuentes. Entonces, debido a esto, su sistema no tendrá que ir al servidor de Microsoft para descargar la actualización, sino que la descargará desde otras computadoras en la red. Esta caché de optimización de entrega(Delivery Optimization Cache) se almacena en la unidad predeterminada, por lo que es posible que desee cambiar la ubicación según el tamaño de sus unidades. En este artículo, le mostraremos cómo cambiar la unidad de caché de optimización de entrega(change Delivery Optimization Cache Drive) para Windows y almacenar actualizaciones de aplicaciones(Windows and Store App Updates) en Windows 11/10.
Puede haber múltiples razones por las que es posible que desee cambiar la ubicación. La ventaja es que hacerlo es bastante fácil. Microsoft tiene una política integrada, Modificar unidad de caché (Modify Cache Drive), para simplificarle las cosas.
Cambiar la unidad de caché de optimización de entrega(Delivery Optimization Cache Drive) para actualizaciones de aplicaciones de Windows y Store(Store App)
Estos son dos métodos mediante los cuales vamos a cambiar la unidad de caché de optimización de entrega(Delivery Optimization Cache Drive) para Windows y almacenar actualizaciones de aplicaciones(Store App Updates) en Windows 11/10 .
- Por Editor de directivas de grupo
- Por Editor del Registro
Hablemos de ellos en detalle.
1] Por el editor de directivas de grupo
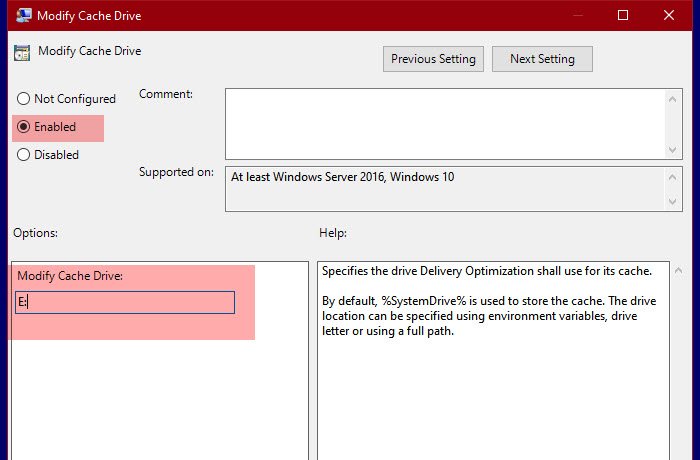
Microsoft ha creado una política llamada Modificar unidad de caché(Modify Cache Drive) para cambiar la ubicación de la unidad de caché de optimización(Optimization Cache Drive) . Entonces, vamos a modificarlo para cambiar la ubicación.
Para eso, abra el Editor (Group Policy Editor ) de directivas de grupo buscándolo desde el menú Inicio(Start Menu) y navegue hasta la siguiente ubicación.
Computer Configuration > Administrative Templates > Windows Components > Optimización de entrega(Delivery)
Ahora, busque Modificar unidad de caché, (Modify Cache Drive, ) haga doble clic en él para abrir la política.
Seleccione Habilitado (Enabled ) y en la sección " Modificar (Modify Cache) unidad de caché:(Drive:) ", debe escribir la ubicación donde desea que se almacene su caché. Puede almacenarlo en cualquier ubicación, ya sea una carpeta, una unidad o una variable ambiental.
De esta manera, ha cambiado su unidad de caché de optimización de entrega(Delivery Optimization Cache Drive) con el Editor de directivas de grupo(Group Policy Editor) .
Relacionado(Related) : Cambiar el tamaño máximo de caché de optimización de entrega para actualizaciones(Change Delivery Optimization Max Cache Size for Updates) .
2] Por el Editor del Registro

Para los usuarios de Windows 10 (Windows 10) Home , el Editor del registro(Registry Editor) es una alternativa al Editor de directivas de grupo(Group Policy Editor) . Por lo tanto, vamos a cambiar la ubicación de su caché de optimización de entrega(Delivery Optimization Cache) con él.
Para hacer eso, inicie el Editor del Registro (Registry Editor ) desde el menú Inicio(Start Menu) y vaya a la siguiente ubicación.
Computer\HKEY_LOCAL_MACHINE\SOFTWARE\Policies\Microsoft\Windows\DeliveryOptimization
Si no hay una clave de optimización de entrega (DeliveryOptimization ) , haga clic con el botón derecho en Windows , seleccione New > Key y asígnele el nombre "Optimización de entrega".
Haga clic con el botón derecho en Optimización de entrega (DeliveryOptimization ) y seleccione New > String Value. Ahora, asígnele el nombre " DOModifyCacheDrive" y configure los datos (Value data ) de valor en la ubicación donde desea que se almacene su caché.
Así es como puede cambiar la ubicación de la caché de optimización de entrega(Delivery Optimization Cache) en Windows 11/10 .
Lea a continuación: (Read Next:) Cambiar la antigüedad máxima de caché de la optimización de entrega de Windows Update.(Change Windows Update Delivery Optimization Max Cache Age.)
Related posts
Desactivar Delivery Optimization a través de Group Policy or Registry Editor
CAMBIO Windows Update Delivery Optimization Max Cache Age
Cómo especificar la fecha límite antes de reiniciar automáticamente para Update installation
CAMBIO Delivery Optimization Max Cache Size PARA Updates EN Windows 10
Cómo asignar un Network Drive usando Group Policy en Windows 10
Group Policy Settings Reference Guide para Windows 10
Evite que los usuarios cambien el Date and Time en Windows 10
Deploy Features Actualizaciones configuradas con Safeguard Group Policies
Customize Ctrl+Alt+Del Screen usando Group Policy or Registry en Windows
Desactive Developer Tools en Edge usando Registry or Group Policy
El procesamiento de Group Policy fracasó debido a la falta de network connectivity
De error al abrir Group Policy Editor local en Windows 10
Cómo aplicar Group Policy a Non-Administrators solo en Windows 10
Cómo habilitar o deshabilitar Win32 Long Paths en Windows 10
Cómo especificar Minimum and Maximum PIN length en Windows 10
El Group Policy Client service falló el inicio de sesión en Windows 11/10
Cómo deshabilitar Picture Password Sign-In option en Windows 10
Group Policy Falta la configuración en Windows 10
Página no disponible, IT administrator tiene acceso limitado a algunas áreas
Cómo agregar Group Policy Editor a Windows 10 Home Edition
