Cómo evitar que los temas cambien el puntero del mouse en Windows 11/10
Windows 11/10 está bien tal como está, pero es posible que desee personalizarlo un poco instalando nuevos temas para agregar un toque personal a la interfaz de usuario. Sin embargo, muchos temas vienen con su propio puntero. Pero puede que no quieras eso. Por ello(Therefore) , en este artículo vamos a ver cómo evitar que los temas cambien un puntero en Windows 11/10 .
Evitar que los temas(Prevent Themes) cambien el puntero del mouse(Mouse Pointer)
Microsoft eliminó algunas características de Windows 11/10 que estaban presentes en Windows 7 . En Windows 7 , puede iniciar el Panel de control,(Control Panel, ) hacer clic en Mouse > Pointer, y desmarcar "Permitir que los temas cambien el puntero del ratón" (“Allow themes to change mouse pointer” ) para evitar que el puntero cambie.

Si intenta hacer lo mismo en Windows 11/10 , verá que la opción "Permitir que los temas cambien el puntero del mouse" (“Allow themes to change mouse pointer” ) está ausente.

Sin embargo, esta configuración no está ausente en Windows 11/10 , solo necesita profundizar un poco más, modificar una clave de registro y estará listo para comenzar.
Debe usar el Editor del registro(Registry Editor) y lo usaremos para asegurarnos de que su puntero no termine cambiando cada vez que instala un nuevo tema.
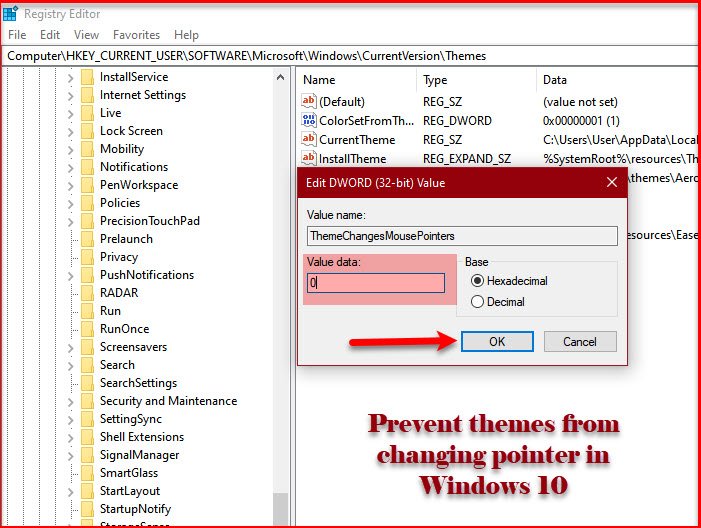
Veamos cómo evitar que los temas cambien el puntero(Pointer) en Windows 11/10 . Para ello, sigue estos pasos.
- Inicie el Editor (Registry Editor ) del registro buscándolo en el menú Inicio.(Start Menu.)
- Haga clic en Sí (Yes ) cuando aparezca el asistente de UAC
- Ahora, copie y pegue la siguiente ubicación en la barra de búsqueda del Editor del Registro.
HKEY_CURRENT_USER\Software\Microsoft\Windows\CurrentVersion\Themes
- Ahora, busque el valor ThemeChangesMousePointers , si no está disponible, haga clic con el botón derecho en Temas (Themes ) y seleccione New > DWORD (32-bit) Value.
- Una vez creado, haga doble clic en ThemeChangesMousePointers, establezca los datos del valor (Value data ) en 0 y haga clic en Aceptar.
Ahora, cierre el Editor del Registro(Registry Editor) y actualice su PC, su puntero volverá a su configuración predeterminada. Si no es así, debe reiniciar su computadora para ver el efecto deseado.
Ahora puede agregar nuevos temas sin preocuparse por cambiar los punteros.
Lea a continuación: (Read Next: )Evite que los usuarios cambien los punteros del mouse(Prevent users from changing Mouse Pointers) con el Editor de directivas de grupo.
Related posts
Cómo mejorar Mouse Pointer Precision en Windows 10
Cómo evitar que los usuarios cambien Mouse Pointers en Windows 10
Mouse pointer or cursor disappears o desaparecido en Windows 11/10
Bluetooth Mouse se desconecta al azar o no funciona en Windows 11/10
El penatentio es un Mouse Pointer and Cursor Highlighter GRATIS para Windows
Los 16 mejores cursores de mouse gratuitos para Windows 11/10
Mouse Botón de clic izquierdo no funciona en Windows 11/10
Cómo cambiar Theme, Lock Screen & Wallpaper en Windows 11/10
Este tema no se puede aplicar al desktop error en Windows 10
Cómo cambiar el valor predeterminado Webcam en la computadora Windows 10
Cómo mostrar Details pane en File Explorer en Windows 10
10 Útil Computer Mouse Tricks para Windows 11/10
Cómo abrir System Properties en Windows 10 Control Panel
cursor Keep Magnifier mouse en el centro de la pantalla en Windows 10
Cómo cambiar el puntero del mouse en Windows 10
Make mouse Desplazarse horizontalmente en lugar de verticalmente en Windows 10
Habilitar Network Connections mientras está en Modern Standby en Windows 10
Cómo cambiar de Double Click a Single Click en Windows 10
Best GRATIS Keyboard and Mouse Locker software PARA Windows 10
Cómo restablecer la configuración Mouse a Predeterminado en Windows 11/10
