Botón Mostrar u ocultar historial en la barra de herramientas en Microsoft Edge
Esta publicación le mostrará cómo mostrar u ocultar el botón Historial en la (History)barra(Toolbar) de herramientas en Microsoft Edge . Esta opción está actualmente disponible en la versión de escritorio del navegador Edge . Le permite agregar o eliminar un nuevo botón de historial en la barra de herramientas según sus requisitos. Cuando active esta opción, verá un nuevo botón con la esfera del reloj junto a la barra de direcciones. Con este botón, puede acceder a su historial de navegación con un solo toque del mouse. Si está interesado en esta función, lea la publicación para obtener más información.
Botón Mostrar u ocultar historial(Hide History) en la barra(Toolbar) de herramientas en Microsoft Edge
Puede mostrar u ocultar el botón de historial en la barra de herramientas de Microsoft Edge , utilizando estos métodos:
- A través de la configuración de Microsoft Edge(Microsoft Edge Settings) .
- Usando el Panel de historial(History Panel) en la barra de herramientas.
Veamos ambos métodos en detalle:
1] Mostrar(Show) el botón Historial(History Button) en la barra(Toolbar) de herramientas en Edge
Siga las instrucciones a continuación para mostrar el botón de historial en la barra de herramientas de Edge :
- Inicie el navegador Edge.
- Abra el menú Configuración.
- Seleccione la pestaña Apariencia de la izquierda.(Appearance)
- Vaya a la sección Personalizar barra de herramientas
- Active el botón Mostrar historial(Show history button) .
Echemos un vistazo en profundidad a estas aplicaciones.
Para comenzar, abra primero el navegador Edge . Ahora ve a la esquina superior derecha de la página y haz clic en los tres puntos para abrir la lista del menú. Alternativamente, puede usar la tecla de método abreviado Alt+F para hacer lo mismo.
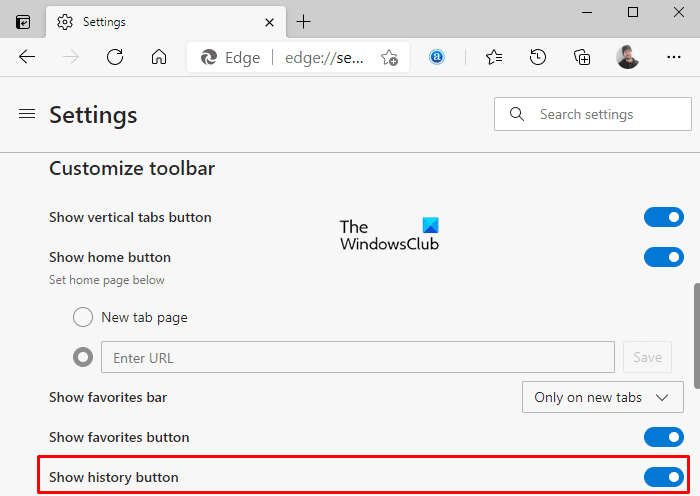
En la lista del menú, haga clic en el botón Configuración(Settings) y luego seleccione la pestaña Apariencia(Appearance) de la izquierda.
Ahora vaya a la sección Personalizar (Customize) barra(toolbar) de herramientas en el panel derecho y active el botón de alternar junto al botón Mostrar historial(Show history button) como se muestra en la imagen de arriba.
Si en su caso, el botón de historial ya se muestra en la barra de herramientas y desea eliminarlo, simplemente desactive el botón de alternancia Mostrar botón de historial(Show history button) y listo.
2] Mostrar(Show) u ocultar el botón de historial(History Button) en la barra(Toolbar) de herramientas del panel de historial(History Panel)
Además de la configuración de Microsoft Edge(Microsoft Edge Settings) , hay otro método para mostrar u ocultar el botón de historial en la barra de herramientas, es decir, desde el panel de historial.
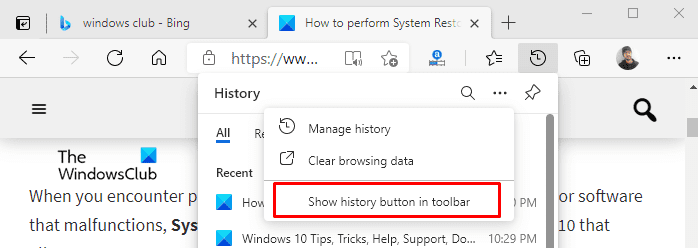
Para mostrar el botón de historial en la barra de herramientas de Microsoft Edge , abra la página de historial con la tecla de método abreviado Ctrl+H . Verá la lista del historial con la esfera del reloj, junto a la barra de direcciones.
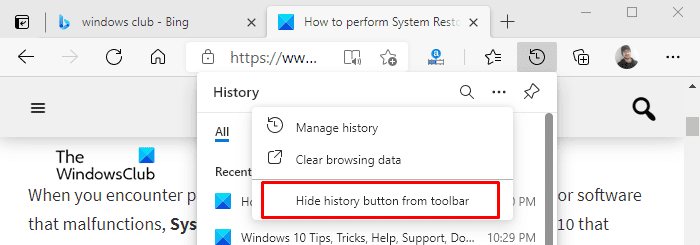
Ahora haga clic en los tres puntos (opción Más) y seleccione la opción " Mostrar botón de historial en la barra de herramientas(Show history button in toolbar) " como se muestra en la imagen de arriba.
Del mismo modo, si desea eliminar u ocultar el botón de historial de la barra de herramientas, vaya a la barra de herramientas y haga clic en el botón de historial.
Acto seguido(Thereupon) , haga clic en los tres puntos (Opción Más) y seleccione la opción " Ocultar botón de historial de la barra de herramientas(Hide history button from toolbar) " como se muestra en la figura anterior.
Related posts
Cómo personalizar el Toolbar en Microsoft Edge
Cómo quitar el botón de menú de Extensions Microsoft Edge toolbar
Cómo configurar o cambiar Microsoft Edge homepage en Windows 10
Añadir un Home button a Microsoft Edge browser
Cómo limitar Media Autoplay en Microsoft Edge browser
Cómo deshabilitar o detener Video Autoplay en Microsoft Edge
Cómo fijar los sitios web a la Taskbar con Microsoft Edge
Cómo ocultar Title Bar con Vertical Tabs en Microsoft Edge
Cómo instalar extensiones Chrome en Microsoft Edge browser
Fix Weedn't load este extension error en Microsoft Edge
Microsoft Edge no se puede abrir usando el administrator account incorporado
Habilitar System Print Dialog en Microsoft Edge en Windows 10
Cómo hacer cumplir Google SafeSearch en Microsoft Edge en Windows 10
Deshabilitar sincronización para todos los User Profiles en Microsoft Edge usando Registry
Cómo instalar Chrome Themes en Microsoft Edge browser
Access & use Microsoft Edge Acerca de la página de banderas en Windows 10
Assign Backspace key para volver una página en Microsoft Edge
Cómo usar Smart Copy en Microsoft Edge
Cómo utilizar Super Duper Secure Mode en Microsoft Edge
Cómo evitar cambios en los favoritos en Microsoft Edge en Windows 10
