Voltee videos usando estas herramientas y software gratuitos en línea Video Flipper
Esta publicación cubre algunas de las mejores herramientas gratuitas para voltear videos. Podrá voltear un video horizontal(flip a video horizontally) o verticalmente(vertically) y luego guardar el video volteado. Si tiene algún video reflejado o al revés, las herramientas cubiertas en esta publicación pueden ayudarlo a solucionarlo. La mayoría de estas herramientas también pueden rotar un video.
Voltee(Flip) videos usando las herramientas y el software gratuitos en línea Video Flipper
Hemos agregado a esta lista 2 herramientas en línea gratuitas y 3 software de flipper de video gratuitos. Estos son:
- Rotador de video en línea por Ezgif.com
- Convertidor en línea
- Voltear y rotar videos gratis
- Voltear y rotar videos gratis
- Clip de vídeo QuickTool.
1] Rotador de video en línea(Online Video Rotator) por Ezgif.com
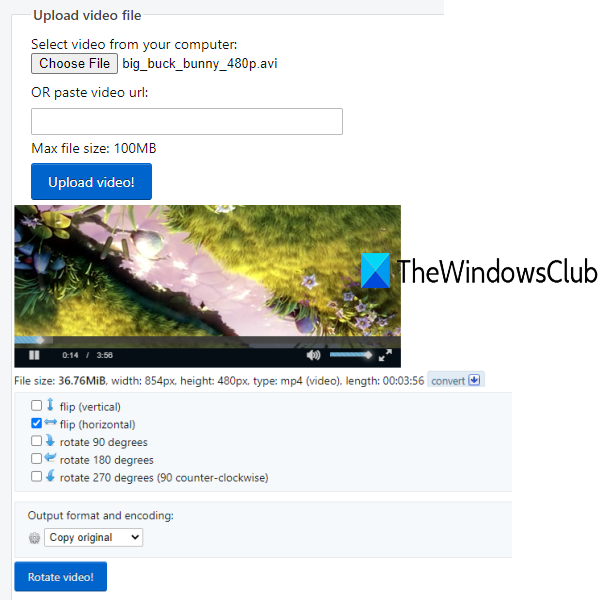
El sitio web de Ezgif proporciona una herramienta Rotador de video en línea(Online Video Rotator) que también es útil para voltear un video. Puede cargar un archivo de video de hasta 100 MB y luego voltearlo horizontal o verticalmente. La función para reproducir videos invertidos y videos cargados también está ahí. Los formatos MOV(MOV) , AVI , WEBM , MP4 , 3GP , etc. son compatibles con la entrada de video.
Use este enlace(Use this link) para abrir esta herramienta. Ahora puede proporcionar una URL de video en línea o seleccionar un video de su PC. ¡ Haz clic(Click) en Upload!botón. Después de la carga, puede reproducir el video de entrada y también usar las opciones de rotar o voltear. También puede mantener la codificación original y el formato de salida o cambiar el formato de salida a MP4 .
¡ Presiona Rotate Video!botón. Procesará la entrada y presentará el video invertido. Puede obtener una vista previa para verificar la salida. Finalmente, presione el botón Guardar(save) , puede descargar el video invertido.
2] Convertidor en línea
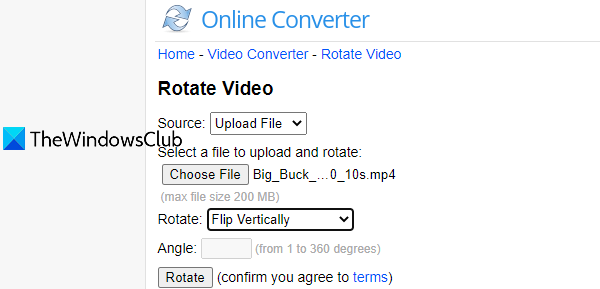
El servicio Online Converter(Online Converter) también es útil para rotar y voltear un video. También puede voltear un video en línea o puede agregar un video desde su escritorio. Las opciones de volteo horizontal y vertical están disponibles. (Horizontal)Es compatible con RMVB , MTS , MKV , MP4 , FLV , AVI , VOB , 3GP y otros formatos. Se puede cargar un máximo de 200 MB de video.(200 MB)
Abra esta herramienta(Open this tool) y agregue su archivo de video fuente usando el botón Elegir archivo(Choose File) . Haga clic(Click) en el menú desplegable disponible para la sección Girar(Rotate) y seleccione una opción de giro. Pulse el botón Rotar(Rotate) . Comenzará el proceso de carga y volteo.
Finalmente, puede hacer clic en la opción Descargar ahora(Download Now) para guardar la salida. Puede descargar videos invertidos 10 veces o dentro de las 24 horas. Después de eso, este servicio elimina el archivo de salida de su servidor.
3] Voltear y rotar videos gratis
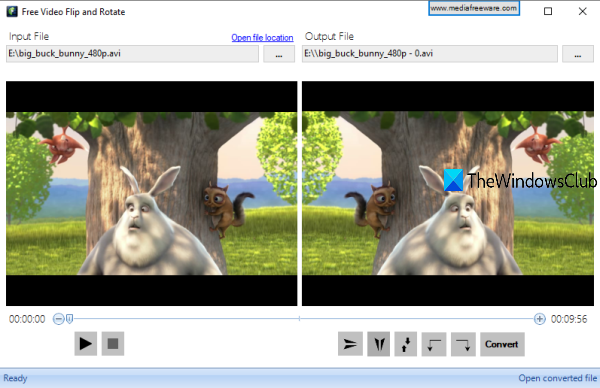
Está claro por el nombre de esta herramienta que puede voltear un video y rotar un video también. Puede voltear el video horizontal y verticalmente. Para girar, están disponibles las opciones de 180 grados, 90 grados en el sentido contrario a las agujas del reloj y 90 grados en el sentido de las agujas del reloj. Puede voltear un video en formato WMV , MPG , MP4 , FLV , MOV o AVI . La parte buena es que el video invertido se guarda en el formato original. La función para reproducir entrada y video invertido también está presente, pero reproduce ambos videos cuadro por cuadro, lo que puede llevar mucho tiempo para completar un video largo.
Tome esta herramienta(Grab this tool) e instálela. Esta herramienta Free Video Flip and Rotate requiere .NET Framework 3.5 . Si no está instalado en su PC, entonces esta herramienta ayuda a descargar e instalar esta herramienta, y luego puede usar este video flipper.
En su interfaz, use el botón Examinar(Browse) para agregar un archivo de entrada, y está visible en la sección izquierda. Ahora use los botones disponibles en la parte inferior derecha para voltear el video y podrá ver una vista previa del video de salida en la sección derecha. Establezca(Set) la ubicación de la carpeta de salida usando el icono disponible y presione el botón Convertir(Convert) . Espere(Wait) el proceso de conversión y luego puede usar el video de salida.
4] Voltear y rotar videos gratis
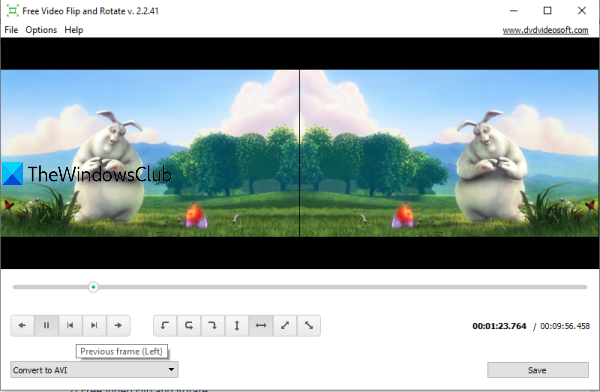
Esta herramienta tiene el mismo nombre (que la herramienta mencionada anteriormente) y características similares. También puede rotar y voltear un video. Lo bueno es que no reproduce un video cuadro por cuadro. Puede reproducir videos originales y volteados junto con sonido para obtener una vista previa. El plan gratuito de esta herramienta no le permite guardar un video en su formato original, pero puede obtener el video invertido en formato AVI , MP4 , MKV o GIF . Puede voltear de derecha a izquierda(flip right to left) , verticalmente, de izquierda a derecha(left to right) u horizontalmente.
Obtenga esta herramienta(Get this tool) , instálela y ejecute su interfaz. Use la opción Agregar archivo en el menú (Add File)Archivo(File) para agregar un video compatible. Después de agregar el video, su vista previa se puede ver en la sección izquierda. Y en la sección derecha, se puede obtener una vista previa del video invertido. Para agregar la carpeta de destino para el video invertido, debe usar el menú Opciones .(Options)
Use los botones de rotación o volteo, reproduzca/pause un video y seleccione el formato de salida usando el menú desplegable. Para obtener el video invertido, haga clic en el botón Guardar(Save) . Se abrirá el cuadro de conversión . (Conversion)Allí, puede seleccionar la resolución de video, la calidad de audio, etc., para el video de salida. Finalmente, presione el botón Continuar(Continue) . Comenzará el procesamiento y guardará el video invertido en la carpeta establecida por usted.
5] Herramienta rápida de clips de vídeo
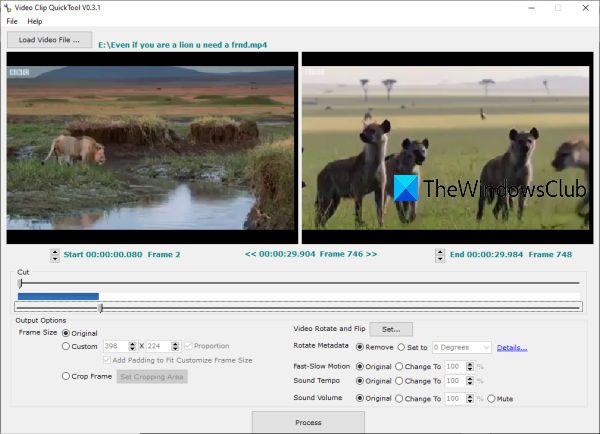
Video Clip QuickTool es un software multipropósito. Viene con funciones como cortar un video, recortar un cuadro de video, ajustar el movimiento rápido y lento del video, rotar un video y voltear un video. No le permite obtener una vista previa de los videos, solo se ve un cuadro para el video de entrada y salida.
Descargue esta herramienta(Download this tool) y luego instálela. Abra la interfaz y use el botón Cargar archivo de video(Load Video File) para agregar un video compatible. Después de agregar el video, puede establecer la hora de inicio y la hora de finalización o mantener la duración original del video.
Haga clic en el botón Establecer(Set) disponible para Girar(Video Rotate) y voltear(Flip) video . Una nueva ventana se abrirá. Allí, seleccione la opción Flip y presione el botón OK para volver a su interfaz.
Ahora, en Opciones de salida, asegúrese de que esté seleccionado Tamaño de marco original . (Original Frame Size)Mantenga otras opciones como están o puede jugar con ellas. Por ejemplo, puede cambiar la cámara rápida a lenta, establecer un tempo de sonido personalizado, etc.
Finalmente, use el botón Procesar(Process) . Se abre la ventana Guardar como. (Save)Seleccione una carpeta de destino y el formato de salida. Los formatos admitidos son AVI , MPEG , WMV , MP4 , VOB , MOV , WEBM , M4V , 3GP , etc.
Espero(Hope) que estas herramientas sean útiles para voltear un video.
Related posts
Optimize Screen Share para un Video Clip en pantalla completa en Zoom
Troubleshoot No Video, Audio or Sound en Skype Llamadas en Windows
Convert AVCHD a MP4 usando estos convertidores gratuitos para Windows 10
Cómo revertir un Video en la PC Windows 10
Skype Privacy Settings, Groups and Video Calls
Create A AVI video de los archivos Image usando MakeAVI para Windows
Google Drive vídeos no están jugando o mostrando un blank screen
Online Video Downloader and Converter - Video Grabber gratis
Cómo hacer un Video de Photos en Windows 11
Cómo jugar Multiple Videos en VLC Player en Windows 10
Compruebe si su Internet Connection es capaz de transmitir contenido de 4K
Ezvid es un video gratuito Maker, Editor, Slideshow Maker para Windows 10
Cómo reproducir videos con VLC usando Command Prompt
Zoom Tips and Tricks para una mejor Video Conferencing
Fix Audio and Video play y pausa automáticamente en Windows 11/10
VLC Media Player skipping y rezagado en Windows 10
Cómo cambiar el tamaño de un Video usando Command-line con FFmpeg en Windows 10
Cómo habilitar Live Caption feature para Audio or Video en Chrome
No hay sonido en Windows 10 Video Editor
Cómo vivir Stream Su GoPro a PC usando VLC Media Player
