¿Cómo ajustar rápidamente el texto en las hojas de Google?
Google y sus productos gobiernan la industria del software en todo el mundo, con millones de usuarios de varios países y continentes. Una de las aplicaciones notorias que utilizan millones es Google Sheets . Google Sheets es una aplicación que lo ayuda de manera efectiva a organizar datos en forma de tablas y le permite realizar una variedad de operaciones en los datos. Casi(Almost) todas las empresas utilizan sistemas de gestión de(Management) bases de datos y hojas de cálculo en el mundo. Incluso las escuelas y las instituciones educativas utilizan hojas de cálculo para mantener los registros de sus bases de datos. Cuando se trata de hojas de cálculo, Microsoft Excel y Google Sheetsdirigir la empresa. Mucha gente tiende a usar at porque es de uso gratuito y puede almacenar sus hojas de cálculo en línea en su Google Drive . Esto lo hace accesible desde cualquier computadora o computadora portátil que esté conectada a través de la World Wide Web . internet _ Otra gran cosa acerca de Google Sheets es que puede usarlo desde la ventana de su navegador en su computadora(Computer) personal o portátil(Laptop) .
Cuando organiza sus datos en forma de tablas, es posible que encuentre algunos problemas. Uno de esos problemas comunes es que la celda es demasiado pequeña para los datos, o los datos no caben perfectamente en la celda, y simplemente se mueve horizontalmente a medida que escribe. Incluso si alcanza el límite de tamaño de celda, seguirá cubriendo las celdas cercanas. Es decir, su texto comenzaría desde el lado izquierdo de su celda y se desbordaría a las celdas en blanco cercanas( your text would start from the left side of your cell and would overflow to the nearby blank cells) . Puede inferir eso del siguiente recorte.

Las personas que utilizan Hojas de cálculo de Google para proporcionar descripciones detalladas en forma de texto se habrían encontrado con este problema. Si eres uno de ellos, diría que has aterrizado en el lugar perfecto. Déjame guiarte con algunas maneras de evitar esto.
¿Cómo evitar el desbordamiento de texto en Google Sheets?(How to avoid text-overflow in Google Sheets?)
Para evitar este problema, su contenido debe encajar perfectamente en el ancho de la celda. Si excede el ancho, debe comenzar a escribir automáticamente desde la línea siguiente, como si hubiera presionado la tecla Intro(Enter) . Pero, ¿cómo lograr esto? ¿Hay alguna manera? Sí hay. Puede envolver su texto para evitar tales problemas. ¿Tiene alguna idea sobre cómo ajustar texto en Hojas de cálculo de Google(Google Sheets) ? Precisamente por eso estamos aquí. Vamos(Come) , echemos un vistazo profundo a los métodos mediante los cuales puede ajustar su texto en Hojas de cálculo de Google(Google Sheets) .
¿Cómo envolver texto en hojas de Google?
1. Simplemente puede abrir su navegador favorito e ir a Hojas de cálculo de Google(Google Sheets) desde su PC o computadora portátil. Además, puede hacerlo escribiendo docs.google.com/spreadsheets .
2. Luego puede abrir una Nueva hoja de cálculo(New Spreadsheet) y comenzar a ingresar su contenido.
3. Después de escribir su texto en una celda(text on a cell) , seleccione la celda en la que ha escrito.
4. Después de seleccionar la celda, haga clic en el menú Formato(Format ) del panel en la parte superior de la ventana de Hojas de cálculo de Google (debajo del nombre de su hoja de cálculo).(Google Sheets)
5. Coloque el cursor del mouse sobre la opción titulada "Ajuste de texto"(“Text Wrapping”) . Puede deducir que la opción Desbordamiento está seleccionada de forma predeterminada. (Overflow )Haga clic en la opción "Envolver" para envolver su texto en (“Wrap” )Hojas de cálculo de Google(Google Sheets) .

6. Tan pronto como seleccione la opción " Envolver(Wrap) ", verá el resultado como en la siguiente captura de pantalla:
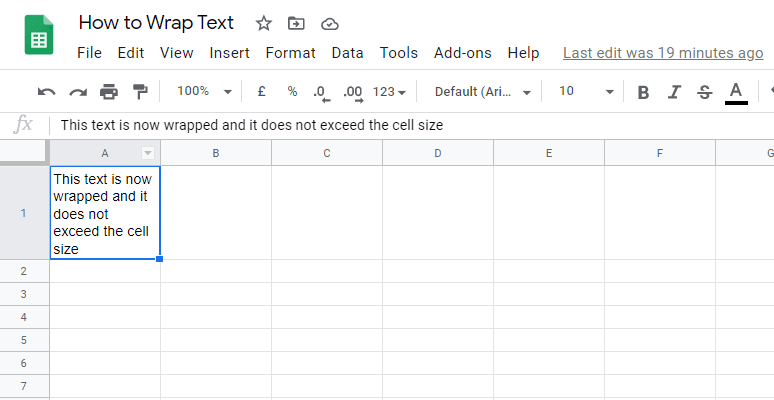
Ajuste de texto de la barra de (Wrapping Text from the )herramientas de (Toolbar)Hojas de cálculo de Google (Google Sheets )
También puede encontrar el atajo para envolver su texto en la barra de herramientas de la ventana Hojas de cálculo de Google . (Google Sheets)Puede hacer clic en el icono Ajuste de texto(Text wrapping ) del menú y hacer clic en el botón Ajustar(Wrap ) de las opciones.

Ajustar texto manualmente en Hojas de cálculo de Google(Wrapping Text Manually in Google Sheets)
1. También puede insertar saltos de línea dentro de las celdas para envolver sus celdas manualmente según sus necesidades. Para hacer eso,
2. Seleccione la celda que contiene el texto que desea formatear (ajustar)(Select the cell that contains the text to be formatted (wrapped)) . Haga doble clic en esa celda o presione F2. Esto lo llevaría al modo de edición, donde puede editar el contenido de la celda. Coloca el cursor donde quieras romper la línea. Presione la tecla Intro(Enter ) mientras mantiene presionada la tecla ALT (es decir, presione(Press) la combinación de teclas – ALT + Enter ).

3. A través de esto, puedes agregar descansos donde quieras. Esto le permite envolver su texto en cualquier formato que necesite.
Lea también: (Also Read:) Cómo rotar una imagen o imagen en Word(How to Rotate a Picture or Image in Word)
Ajustar texto en la aplicación Hojas de cálculo de Google(Wrap Text In Google Sheets App)
Si usa la aplicación Hojas de cálculo de Google(Google Sheets) en su teléfono inteligente Android o iOS, es posible que se confunda con la interfaz y es posible que no sepa dónde encontrar la opción para ajustar el texto. No se preocupe, siga los pasos a continuación para ajustar el texto en Hojas de cálculo de Google(Google Sheets) en su teléfono:
1. Abra la aplicación Hojas de cálculo de Google en su dispositivo de teléfono inteligente (Google Sheets )Android o iOS.
2. Abra una hoja de cálculo nueva o existente en la que desee ajustar el texto.
3. Haga un toque suave en la celda cuyo texto(cell whose text) desea ajustar. Esto seleccionaría esa celda en particular.
4. Ahora toque la opción Formato en la pantalla de la aplicación (que se muestra en la captura de pantalla).(Format )

5. Encontrará las opciones de formato enumeradas en dos secciones: Texto(Text) y Celda(Cell) . Navegar a la celda(Cell )
6. Tendrías que desplazarte un poco hacia abajo para ubicar el Wrap Toggle. Asegúrese de habilitarlo,(Make sure to enable it,) y su texto se ajustará en la aplicación Hojas de cálculo de Google.(text would wrap in the Google Sheets application.)
NOTA:(NOTE: ) Si necesita envolver todo el contenido de su hoja de cálculo, es decir, todas las celdas de la hoja de cálculo, puede usar la función " Seleccionar todo(Select all) ". Para hacer esto, haga clic en el cuadro vacío entre los encabezados A y 1 (resaltado en la captura de pantalla a continuación). Al hacer clic en este cuadro, se seleccionaría toda la hoja de cálculo. De lo contrario, puede usar la combinación de Ctrl + A. Luego, siga los pasos anteriores y deformará todo el texto en su hoja de cálculo.
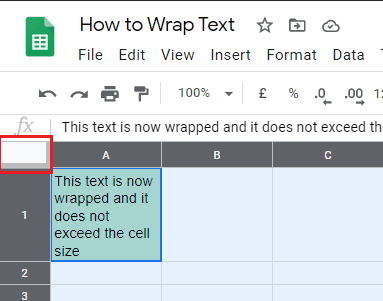
Conozca más sobre las opciones para envolver su texto en Hojas de cálculo de Google(Know more about the options to wrap your text in Google Sheets)
Desbordamiento: (Overflow: ) su texto se desbordará a la siguiente celda en blanco si excede el ancho de su celda actual.
Ajustar:(Wrap: ) su texto se ajustará en líneas adicionales cuando exceda el ancho de la celda. Esto alteraría automáticamente la altura de la fila con respecto al espacio requerido para el texto.
Recortar:(Clip: ) solo se muestra el texto dentro de los límites de alto y ancho de la celda. Su texto aún estaría contenido en la celda, pero solo se muestra una parte del mismo que cae por debajo de los límites de la celda.
Recomendado:(Recommended:)
- Cómo agregar su tarjeta de personas en la búsqueda de Google(How to Add Your People Card on Google Search)
- Enviar imagen por correo electrónico o mensaje de texto en Android(Send Picture via Email or Text Message on Android)
Espero que ahora pueda envolver rápidamente su texto en Hojas de cálculo de Google. (quickly wrap your text in Google Sheets.)Si tienes alguna duda, haz uso de la sección de comentarios. Me encantaría leer tus sugerencias. Así que déjalos también en tus comentarios.
Related posts
Cómo cambiar el Case de Text en Word and Google Sheets
Cómo Strikethrough Text en Google Docs
Cómo hacer una curva line graph en Excel and Google Sheets
4 formas de convertir Excel a Google Sheets
Hojas de cálculo de Google vs Microsoft Excel: ¿cuáles son las diferencias?
5 funciones de secuencias de comandos de Google Sheets que necesita saber
Cierre de sesión de Gmail or Google Account Automatically (con imágenes)
Cómo crear una lista desplegable en Excel and Google Sheets
4 Ways para girar una imagen en Google Docs
Cómo comprobar el Traffic en Google Maps
3 Ways para actualizar Google Play Store [Force Update]
Cómo comprobar Email ID Vinculado a su Facebook Account
Delete Google Search History & Everything ¡Se sabe de ti!
6 Ways para eliminar Duplicates en las hojas Google
Cómo cambiar Your Name en Google Meet
Cómo desactivar SafeSearch en Google
Count comma valores separados en una sola célula en Excel and Google Sheets
Cómo rotar el texto en la aplicación web Google Sheets
Cómo agregar Zero en frente del número en Excel and Google Sheets
Cómo conectar Google Sheets con Excel
