Configurar seguimiento mejorado, alertas de incumplimiento de protección, Lockwise en Firefox
Si hay algo que me encanta de Firefox , es su motivación y su trabajo hacia la privacidad(Privacy) . Cada vez que visitamos un sitio web, se cargan cookies, scripts y rastreadores para crear su perfil. Publique(Post) que, sin importar a dónde vaya, lo rastrean y, a su vez, puede recibir contenido dirigido. Firefox en su actualización reciente implementó un panel de protección de (Protections Dashboard)privacidad(Privacy) . En este panel, puede ver el informe de seguimiento, la alerta de incumplimiento según su identificación de correo electrónico y ofrece la función Lockwise para el método seguro de sincronización de contraseñas.
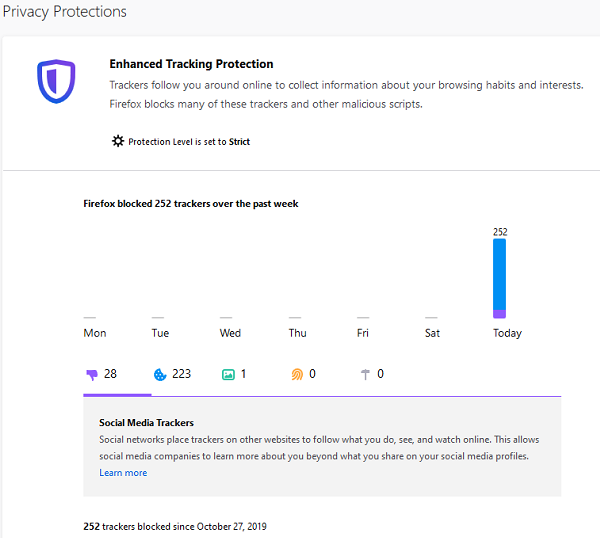
Alertas mejoradas de infracciones de seguimiento(Enhanced Tracking) , bloqueo(Lockwise) y protección(Protection Breach Alerts) en Firefox
En esta publicación, veremos cómo configurar Alertas de incumplimiento de protección(Protection Breach Alerts) y seguimiento mejoradas en la configuración de (Enhanced Tracking)privacidad de Firefox(Firefox Privacy) . Ojalá todos los navegadores hubieran ofrecido un esquema anti-seguimiento similar.
- ¿Qué son las configuraciones de protección(Protection Settings) en Firefox ?
- Configurar la protección de seguimiento mejorada
- Configurar alerta de filtración de datos(Configure Data Breach Alert) para una dirección de correo electrónico
- Configurar Lockwise.
1] ¿Qué es la configuración de protección(Protection Settings) en Firefox ?
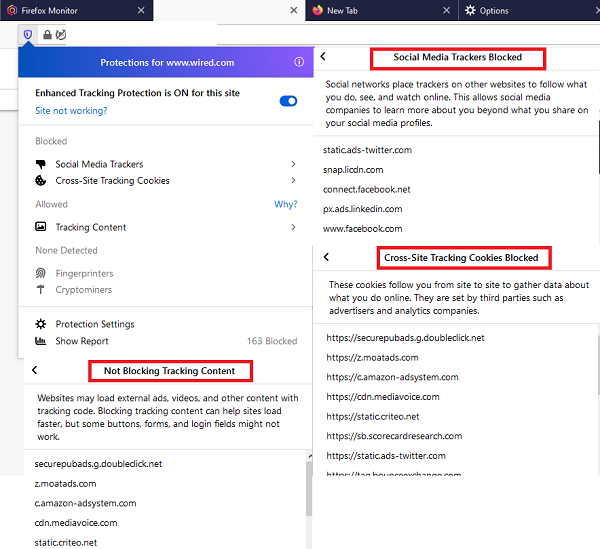
Firefox ofrece datos extremadamente detallados sobre cómo los sitios web te rastrean y la cantidad de scripts que ha bloqueado mientras sigues visitando un sitio web. Veamos primero cómo se ve cuando visitas un sitio.
- Abra cualquier sitio web y haga clic en el icono del Escudo de seguridad(Security Shield)
- A continuación, puede acceder
- Rastreadores de redes sociales
- Cookies de seguimiento entre sitios
- No bloquear contenido de seguimiento
- Huella dactilar
- criptomineros
- A continuación, tiene dos opciones más: Configuración de protección y Mostrar informe(Show Report) . Echemos un vistazo a cada uno de ellos.
¿Qué significan los colores del escudo?(What do shield colors mean?)
- P úrpura: (urple:) Firefox ha bloqueado rastreadores y scripts dañinos en un sitio.
- Gris(Gray) : no se detectaron rastreadores conocidos ni secuencias de comandos dañinas en un sitio.
- G ray y tachado: la (ray and crossed out: ) protección de seguimiento mejorada(Enhanced Tracking Protection) está desactivada en un sitio.
La configuración de protección predeterminada se establece en estándar(protection setting is set to standard) . Ofrece una configuración equilibrada para rastrear todos estos seguimientos que mencionamos anteriormente.
- Cuando elige (When you choose )Estricto(Strict) , bloquea más secuencias de comandos que podrían estar rastreándolo. Sin embargo, muchos sitios web ofrecen trucos personalizados, lo que puede resultar en funciones incorrectas del sitio web. Así que asegúrese de experimentar algo antes de cambiar.
- Personalizado es donde eliges lo que se puede bloquear(Custom is where you choose what can be blocked) y lo que se permite. Es para aquellos que son más conscientes de cómo funciona el seguimiento y eligen su nivel en consecuencia.
Informe sobre rastreadores según el hábito de navegación
Esto le da una lista de rastreadores que fueron bloqueados. También los clasifica en rastreadores de redes sociales(Social) , cookies de sitios cruzados, contenido de seguimiento, huellas dactilares y Cryptominers . El intervalo predeterminado son los últimos siete días.
2] Cómo(How) configurar la protección de seguimiento mejorada(Enhanced Tracking Protection) en Firefox
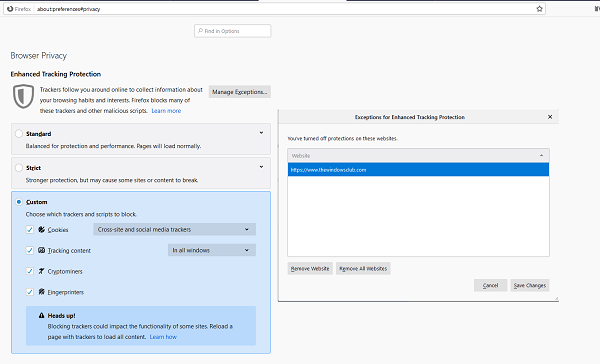
- Escriba about:preferences#privacy en una nueva pestaña para abrir la configuración de protección
- Cambia al que más te guste. Cualquier sitio web abierto se recargará.
- Cuando elige personalizado, puede configurar cada uno de los seguimientos individualmente.
- Si está seguro de algunos sitios web, puede agregar excluirlos. Haga clic en Administrar(Manage) excepción y todo lo que provenga de ellos se ignorará. Puede eliminar un sitio desde aquí, pero para agregarlo, hay un método diferente.
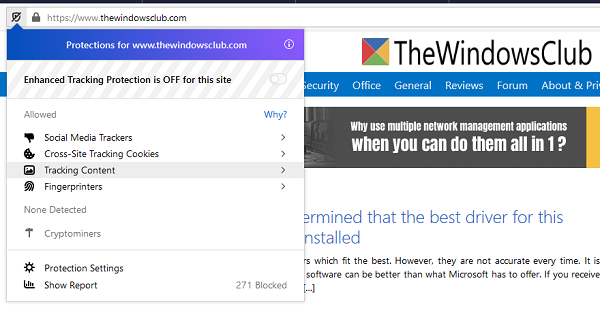
Para agregar un sitio web a la lista de excepciones, abra el sitio en Firefox y haga clic en el icono del escudo. Desactiva(Toggle) "Habilitar protección de seguimiento". También puede eliminarlos de la lista de excepciones activando el interruptor.
2] Cómo(How) configurar alertas para Data Brech
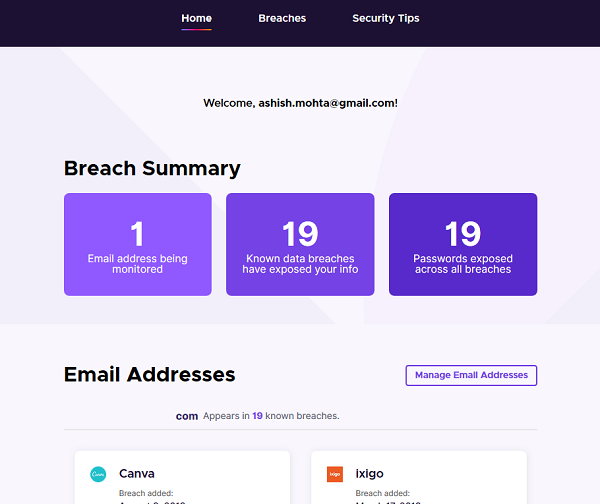
- Escriba " acerca de: protección (about: protection)s " en una nueva pestaña y presione enter.
- Desplácese hasta encontrar " Cuidado con las filtraciones de datos".(Look out for data breaches.”)
- Aquí debe ingresar su identificación de correo electrónico para la cual desea recibir una alerta de Violaciones de datos(Data Breaches) . Puede agregar más ID de correo electrónico usando la sección Administrar(Manage) direcciones de correo electrónico.
- Una vez que envíe su identificación de correo electrónico, Firefox Privacy encontrará instantáneamente todas las violaciones de datos en las que estuvo involucrada su identificación de correo electrónico.
- Puede ir directamente a https://monitor.firefox.com/user/dashboard y ver todos los datos.
- Primero, puede ver un resumen de cuántas direcciones de correo electrónico se están monitoreando.(email address is being monitored.)
- El segundo es el número de infracciones en( number of breaches) las que estuvo involucrada la identificación del correo electrónico .
- Por último, cuántas infracciones se relacionaron con infracciones de contraseña.(violations were related to Password breaches.)
El próximo paso obvio es restablecer su contraseña para esas cuentas(reset your password for those accounts) . Si no está utilizando ninguno de esos servicios, asegúrese de eliminar su cuenta de ellos.
4] Hacia la derecha
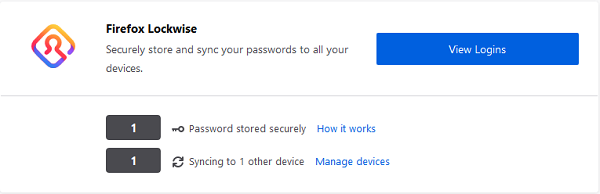
Lockwise es un administrador de contraseñas incorporado en el navegador Firefox(Firefox Browser) . Puede almacenar y sincronizar de forma segura sus contraseñas en todos los dispositivos con la misma cuenta de Firefox . Puede administrar todas las contraseñas y también los dispositivos.
- Para ver cuántos dispositivos están usando esta función, haga clic en Administrar dispositivos(Manage devices) y puede revocar o hacer cambios aquí.
- Haga clic(Click) en Ver inicios(View Logins) de sesión para ver todas las contraseñas almacenadas. Puede eliminar o hacer cambios aquí.
Firefox se toma muy en serio el seguimiento y les está devolviendo a los consumidores lo que siempre quisieron. Una sensación de control y conciencia sobre lo que está pasando con sus datos.
Le recomendamos encarecidamente que lo use y lo evalúe semanalmente.
Related posts
Lockwise, Monitor, Facebook Container, Tracking Protection EN Firefox
Cómo la protección de seguimiento mejorada de Firefox evita que los sitios web te espíen
Cómo deshabilitar o habilitar Redirect Tracking Protection (ETP 2.0) en Firefox
TRACE ofrece excelente Tracking protection para Chrome and Firefox
Desactivar telemetry and data collection en Firefox Quantum browser
Cómo deshabilitar o habilitar complementos en Private Mode en Firefox
Habilite No rastrear y Protección de rastreo en IE 11 y Edge
Cómo deshabilitar Geolocation en Firefox, Chrome, y Edge
Block Notifications, Microphone, Camera Solicitudes en Firefox browser
Restaurar o se han suprimido Firefox Bookmarks or Favorites
Cómo deshabilitar las notificaciones Firefox en el Windows 10 Action Center
Los 5 mejores complementos de privacidad de Firefox para la seguridad en línea
Fix Firefox Problemas y problemas en Windows PC
Chrome or Firefox no se puede descargar o guardar archivos en su computadora
Habilitar, deshabilitar o usar múltiples Picture-in-Picture video mode en Firefox
Cómo deshabilitar los mensajes de Firefox en New tab
Seguridad, Privacy, Cleaning Herramientas para Edge, Firefox, Chrome, Opera
Make Firefox display Media Controls EN Windows 10 Lock Screen
¿Qué es Internet Tracking? ¿Es peligroso? ¿Cómo saber si estoy rastreado?
¿Cómo bloquear Email Tracking en Outlook and Gmail?
