Cómo tomar una captura de pantalla en Windows Mixed Reality en PC
(Windows Mixed Reality)El dispositivo principal de Windows Mixed Reality es Microsoft HoloLens , un auricular de vidrio inteligente que es una computadora con Windows 10(Windows 10) autónoma e inalámbrica que ejecuta Windows 10 Holographic . En esta publicación, le mostraremos cómo tomar capturas de pantalla en Windows Mixed Reality(take Screenshots in Windows Mixed Reality) en una PC con Windows.
¿Cómo tomo rápidamente una captura de pantalla en Windows 10 ?
Los usuarios de PC pueden take a screenshot on Windows 10/11 y guardar automáticamente el archivo simplemente presionando la Windows key + PrtScn . Su pantalla se oscurecerá y se guardará una captura de pantalla completa en la carpeta Imágenes(Pictures) > Capturas de pantalla.(Screenshots)
Cómo tomar una captura de pantalla(Screenshot) en Windows Mixed Reality
Los usuarios de PC pueden tomar capturas de pantalla en Windows Mixed Reality en su computadora con Windows 10 o Windows 11 de 2 maneras rápidas y sencillas. Exploraremos este tema bajo los métodos descritos a continuación de la siguiente manera.
1] Tome una captura de pantalla en Windows Mixed Reality desde el menú Inicio(Start Menu)
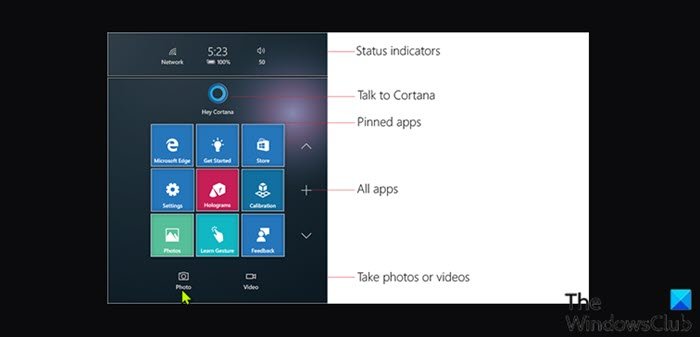
[Fuente de las imágenes: Microsoft.com]
Para tomar una captura de pantalla en Windows Mixed Reality desde el menú Inicio(Start Menu) en su PC con Windows , haga lo siguiente:
- Presione el botón de Windows en su controlador de movimiento mientras usa la aplicación Mixed Reality Portal para la realidad mixta.
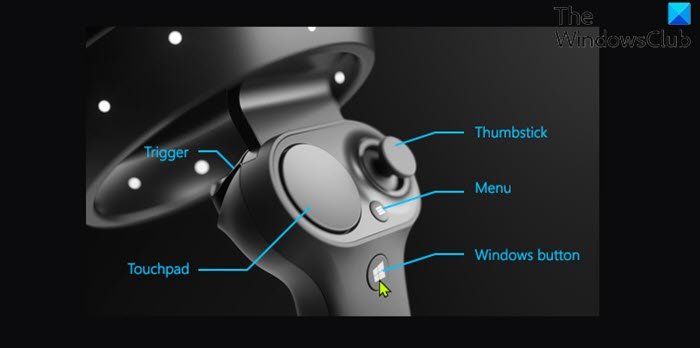
- Seleccione el icono de la cámara(Camera) en el menú Inicio.
- Ahora verá Seleccionar para tomar una foto(Select to take a picture) y Mantenga
presionado y toque seleccionar cuando haya terminado las(Hold and tap select when you are done) instrucciones.
- Luego, centre el símbolo(symbol) en lo que desea tomar una captura de pantalla y presione el gatillo(trigger) en su controlador de movimiento cuando esté listo para tomar una captura de pantalla.
- Presione(Press) el botón de Windows en su controlador de movimiento cuando termine de tomar capturas de pantalla.
Puede acceder a las fotos de captura de realidad mixta(Mixed) en su carpeta Camera Roll C:\Users\<username>\Pictures\Camera Roll como archivos .jpeg.
2] Tome una captura de pantalla en Windows Mixed Reality usando Cortana
Para tomar una captura de pantalla en Windows Mixed Reality usando Cortana en su PC con Windows , haga lo siguiente:
Nota(Note) : Para usar esta opción, debe activar el reconocimiento de voz en Windows Mixed Reality(turn on speech recognition in Windows Mixed Reality) .
- Mire el objeto del que desea tomar una captura de pantalla mientras usa la aplicación Mixed Reality Portal .
- Di Hola Cortana, toma una foto( Hey Cortana, take a picture) y mantente enfocado en el objeto del que quieres tomar una captura de pantalla.
- Cortana ahora comenzará a escuchar y ejecutará su comando de voz/voz .
- Cuando se haya capturado la captura de pantalla, la imagen ahora se mostrará y se cerrará automáticamente en unos momentos.
¡Eso es todo!
¿Cómo se toma una captura de pantalla en VR?
Presione el botón del sistema(System) y el gatillo al mismo tiempo mientras está en VR. Una vez que se guarde la captura de pantalla, verá una notificación. Para acceder directamente a las capturas de pantalla desde el cliente Steam , puede hacer clic en Ver(View) > Capturas(Screenshots) de pantalla .
Publicación relacionada(Related post) : Cómo grabar video en Windows Mixed Reality en una PC con Windows.(How to Record Video in Windows Mixed Reality on Windows PC.)
Related posts
Cómo Record Video EN Windows Mixed Reality EN Windows PC
Compruebe si su PC admite Windows Mixed Reality
View and Interact con el Desktop inside Windows Mixed Reality
Cómo configurar la configuración de Mixed Reality en Windows 10
Windows Mixed Reality headset muestra Black Screen en Windows 11/10
Browser Extensiones para tomar un Screenshot en Chrome and Firefox
Cómo tomar una captura de pantalla o grabar en un iPad
Encienda o Off Use Speech Recognition en Windows Mixed Reality
Cómo recortar una captura de pantalla en Mac
Cómo grabar la pantalla de tu Mac con la app Screenshot
¿Cómo capturar una captura de pantalla en una computadora portátil Lenovo?
Cómo tomar, ver y compartir una captura de pantalla en un Apple Watch
Change Desktop and Windows Mixed Reality Input Cambio
Cómo tomar un Screenshot en Steam
Habilitar, Disable, Uninstall Mixed Reality; Connect Desktop Microphone
Cómo tomar una captura de pantalla de la reunión de Zoom
10 aplicaciones de realidad aumentada disponibles para iOS que vale la pena descargar
¿Qué es aumentado Reality and Could IT Replace All Screens?
VirtualDJ es un PC virtual gratuito DJ software para Windows 10
7 maneras de tomar Screenshot en Android Phone
