Cómo usar etiquetas en OneNote para priorizar y categorizar notas
La etiqueta(Tag) es una característica de OneNote que lo ayuda a organizar sus notas y marcar elementos individuales en las páginas. El uso de etiquetas en OneNote es una forma eficaz de recordarle una acción que debe realizar, volver rápidamente a los elementos esenciales o filtrar las notas que desea compartir con otras personas. OneNote tiene varias características en el grupo de etiquetas(Tag) que pueden ayudarlo a administrar sus notas, como etiquetas(Tags) , etiquetas(Tag) de tareas pendientes , buscar etiquetas(Find Tags) y tareas de Outlook(Outlook Tasks) . En OneNote , puede etiquetar una sola línea de texto o un párrafo completo con la función de etiqueta.
Las características de la etiqueta ofrecen:
- Etiquetas(Tags) : funciones utilizadas en OneNote para organizar o categorizar el trabajo importante.
- To Do Tag : Etiqueta como para hacer.
- Buscar etiquetas(Find Tags) : Ver todas las notas de etiquetas.
- Tarea de Outlook(Outlook Task) : agregue una tarea de Outlook a sus notas.
En este tutorial, explicaremos:
- Cómo utilizar la función Etiquetas.
- Cómo utilizar la función Etiquetas de tareas pendientes.
- Cómo utilizar la función Buscar etiquetas.
- Cómo utilizar la función de tareas de Outlook .
Cómo usar etiquetas en OneNote
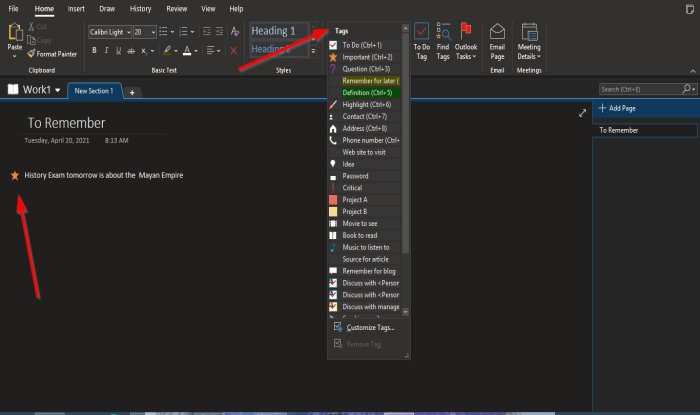
- Abre OneNote .
- Vaya a la pestaña Inicio(Home) en el grupo Etiquetas(Tags)
- Haga clic en la flecha desplegable del cuadro de lista de etiquetas
- Seleccione una etiqueta.
- Aparecerá un campo en la página y la etiqueta(Tag) seleccionada.
- Escribe lo que quieras dentro del área.
Eso es todo.
Cómo utilizar la función Etiquetas(Tags) de tareas pendientes en OneNote
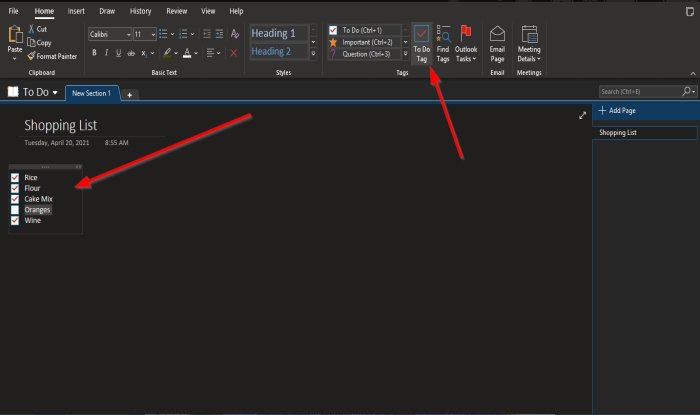
En la pestaña Inicio del grupo (Home)Etiquetas(Tags) , haga clic en el botón Etiqueta(To Do Tag) de tareas pendientes.
El campo Etiquetas(To Do Tags) de tareas pendientes aparecerá en la página. Puede marcar dentro de la casilla.
Cómo usar la función Buscar etiquetas(Find Tags) en OneNote
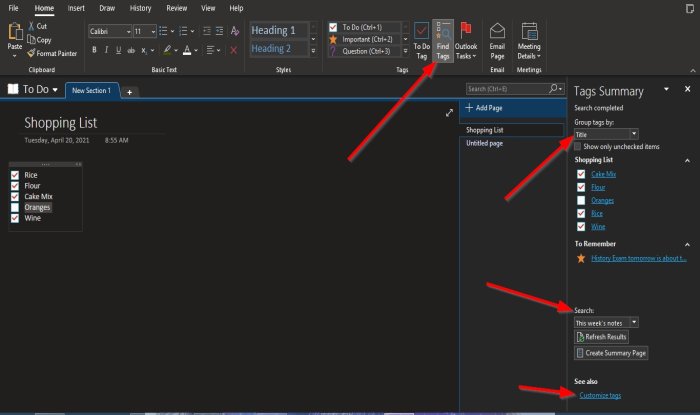
En la pestaña Inicio del grupo (Home)Etiquetas(Tags) , haga clic en el botón Buscar etiquetas(Find Tags) .
Aparecerá un panel de resumen de etiquetas a la derecha.(Tag Summary)
En el panel, puede agrupar etiquetas por (Group Tags by) nombre(Tag Name) de etiqueta , sección(Section) , título(Title) , fecha(Date) , impuesto de notas(Note Tax) .
Puede buscar (Search) notas de etiquetas(for Tag notes) , actualizar resultados(Refresh Results) , crear páginas de resumen(Create Summary Pages) en la parte inferior del panel y personalizar etiquetas(Customize Tags) .
Cómo utilizar la función de tareas de Outlook
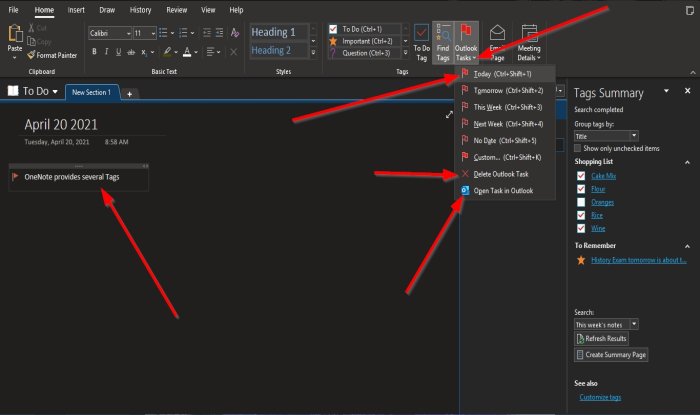
En la pestaña Inicio del grupo (Home )Etiquetas(Tags) , haga clic en el botón Tarea de Outlook(Outlook Task) .
El campo Tarea de Outlook(Outlook Task) aparecerá en la página. Escribe lo que quieras en el área.
Para abrir la tarea en Outlook, haga clic en Abrir tarea en Outlook(Open task in Outlook) desde la lista de tareas de Outlook.
Su aplicación de Outlook se abrirá y mostrará un enlace a su nota en OneNote .
Para eliminar la tarea, seleccione Eliminar tarea de Outlook(Delete Outlook Task) .
Esperamos que este tutorial lo ayude a comprender cómo usar etiquetas(Tags) en OneNote .
Lea(Read next) a continuación: Cómo cambiar el color de las líneas de regla y el fondo de la página en OneNote(change the Page Background and Rule Lines color in OneNote) .
Related posts
Cómo agregar colores a secciones en OneNote
Cómo habilitar Dark Mode en OneNote or Outlook
Cómo crear un Grid Line and Rule Line en OneNote
Cómo sincronizar Samsung Notes con Microsoft OneNote?
Cómo usar OneNote efectivamente en Windows 10
Cómo crear enlaces en OneNote
Cómo insertar Equations and Symbols en OneNote
¿Por qué tengo dos aplicaciones de OneNote en mi tableta o PC con Windows 10?
Cómo insertar Excel spreadsheet en OneNote
Cómo cambiar View en OneNote en Windows 10
Cómo ocultar el Borders de Tables en OneNote
Cómo girar y recortar una imagen en OneNote
Download Estos libros electrónicos gratuitos para OneNote de Microsoft
Cómo fusionar una sección a otra en OneNote
Los 5 mejores sitios para plantillas gratuitas de OneNote
Cómo tomar e insertar capturas de pantalla con OneNote
13 OneNote Tips & Tricks para organizar mejor sus notas
Cómo Zoom IN y Zoom en OneNote en Windows 10
Cómo crear un OneNote Calendar template
Microsoft OneNote Tips and Tricks para principiantes
