Cómo deshabilitar o eliminar la cinta del Explorador de archivos en Windows 10
Una de las características útiles del sistema operativo Windows 10 es su Explorer Ribbon . Pero no a todos los usuarios les gustará esa característica. Estaba buscando esta opción y finalmente descubrí que deshabilitaba la cinta en el Explorador de archivos de Windows(Windows File Explorer) . En este artículo, compartiré este consejo.
Siempre puede usar la flecha pequeña en la esquina superior derecha de Explorer , para ocultar, mostrar la cinta, o usar CTRL+F1 , pero si lo desea, puede deshabilitar o minimizar permanentemente la interfaz de Explorer Ribbon , usando la configuración de Política de grupo(Group Policy) si lo desea. no me gusta.
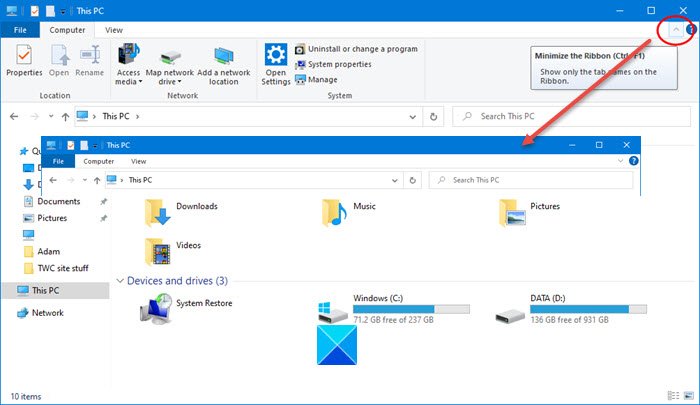
Inicie siempre Explorer con Ribbon minimizado
Para hacerlo, simplemente siga estos pasos:
Escriba " gpedit.msc " en Iniciar búsqueda(Start Search) y presione Entrar(Enter) , y acepte el aviso de UAC . Esto abrirá el Editor de directivas de grupo(Group Policy Editor) .
Navegar a:
User Configuration > Administrative Templates > Windows Components > File Explorer
Busque " Iniciar el Explorador de archivos con la cinta minimizada(Start File Explorer with ribbon minimized) ".

This policy setting allows you to specify whether the ribbon appears minimized or in full when new File Explorer windows are opened. If you enable this policy setting, you can set how the ribbon appears the first time users open File Explorer and whenever they open new windows. If you disable or do not configure this policy setting, users can choose how the ribbon appears when they open new windows.
El siguiente paso que debes hacer es hacer doble clic sobre él.
Seleccione Habilitado(Enabled) y haga clic en Aplicar.(Apply.)

Elija de la lista desplegable en opciones(options) .
Haga clic en Aplicar > Aceptar y salga.
¡Espero que esto ayude!
Related posts
Cómo habilitar Legacy Search Box en File Explorer de Windows 10
File Explorer se bloquea o se congela al crear New folder en Windows 10
Agregue el Print Directory feature a File Explorer en Windows 10
Best File Explorer Tips and Tricks PARA Windows 10
Cómo agregar Google Drive a File Explorer en Windows 10
Cómo usar las vistas de File Explorer en Windows 10 como un profesional
Cómo desactivar Heap Termination en la corrupción para Explorer en Windows 10
El Quick Access Toolbar en Windows 10: Todo lo que necesita saber
Cómo arreglar el Explorador de archivos de Windows 10 que no responde
Cómo quitar u ocultar la cinta del Explorador de archivos en Windows 10
Cómo ejecutar comandos de File Explorer en Windows 10
Borre el historial de archivos recientes de su Explorador de archivos en Windows 10
8 aplicaciones para habilitar pestañas en el Explorador de archivos en Windows 10
Cómo ordenar, agrupar y filtrar archivos y carpetas en Windows 10's File Explorer
Cómo cambiar las ubicaciones de la carpeta de usuario en Windows 10 (Documentos, Downloads, etc.)
Cómo hacer que el Explorador de archivos de Windows 10 se inicie en cualquier carpeta que desee
Habilitar o deshabilitar la clasificación numérica en el Explorador de archivos en Windows 10
Cómo obtener Windows 10 Explorer & Context Menu en Windows 11
Q-Diris A Quad Explorer replacement Freeware para Windows 10
Cómo buscar en Windows 10 con File Explorer
