Reparar CTRL+ no aumenta el tamaño de fuente en Windows Terminal
Presionar las teclas + o – mientras mantiene presionada la tecla Control ( Ctrl ) le permite aumentar o disminuir el tamaño de fuente en Windows . Sin embargo, si está utilizando un diseño de teclado alemán, puede encontrarse con este problema. Es posible que presionar Ctrl+ no aumente el tamaño de la fuente en la Terminal de Windows(font size in Windows Terminal) . Vea lo que debe hacer para solucionar el problema.
Fix CTRL+ no aumenta el tamaño de fuente(Font) en Windows Terminal
El problema relacionado con el tamaño de la fuente en Windows Terminal ocurre principalmente cuando la distribución del teclado principal está configurada en alemán. Ocurre porque Ctrl y la acción + pueden deserializarse como Ctrl+Shift+0 , ya que esta es la asignación correcta para los teclados alemanes. Para solucionar esto, deberá cambiar las teclas de acceso rápido(Hotkeys) para cambiar la distribución del teclado en Windows 10 .
- Inicie la configuración de Windows.
- Vaya a Dispositivos.
- Desplácese hacia abajo hasta la sección Escritura.
- Elija Teclado.
- (Click Advanced Keyboard)Haga clic en el vínculo Configuración avanzada del teclado > Opciones de la barra de idioma .(Language)
- Cambie a la pestaña Configuración avanzada de teclas(Advanced Key Settings) del cuadro de diálogo Servicios de (Services)texto(Text) e idiomas de entrada .(Input Languages)
- Seleccione Entre(Select Between) idiomas de entrada de la lista.
- Pulse el botón Cambiar secuencia de teclas.
- Seleccione la nueva clave.
- Haga clic en Aceptar.
La serialización y la deserialización(Serialization and Deserialization) son los procesos relacionados con JSON , un formato que codifica objetos en una cadena. La serialización en JSON se refiere a la conversión de un objeto en una cadena, y la deserialización es su operación inversa, es decir, la conversión de una cadena en un objeto.
Abra Configuración de Windows(Windows Settings) y elija la pestaña Dispositivos .(Devices )
En la pestaña Dispositivos , desplácese hacia abajo hasta la sección (Devices)Escritura(Typing) para seleccionarla.
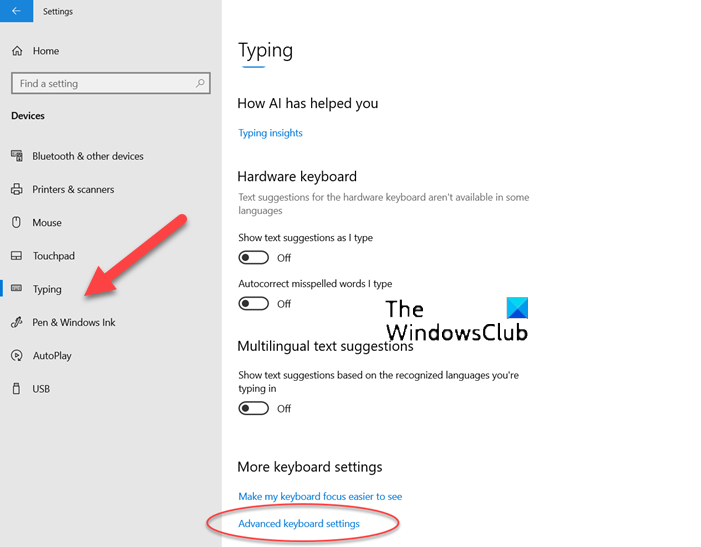
Aquí, elija Teclado(Keyboard) y vaya al enlace Configuración avanzada del teclado .(Advanced Keyboard settings)
Haga clic en el enlace Opciones de la barra de idioma .(Language bar options)
Al instante, el cuadro de diálogo Servicios de texto e idiomas de entrada(Text Services and Input Languages) debería aparecer en la pantalla de su computadora.
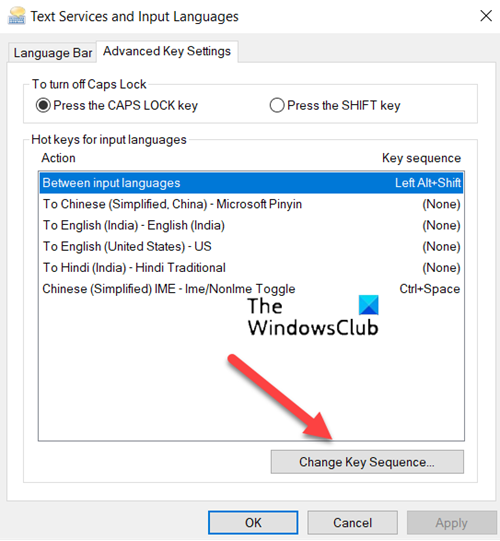
Cambie a la pestaña Configuración(Advanced Key settings ) de clave avanzada del cuadro de diálogo y seleccione la opción Entre idiomas de entrada .(Between input languages )
Ahora, presione el botón Cambiar secuencia de(Change key sequence) teclas.
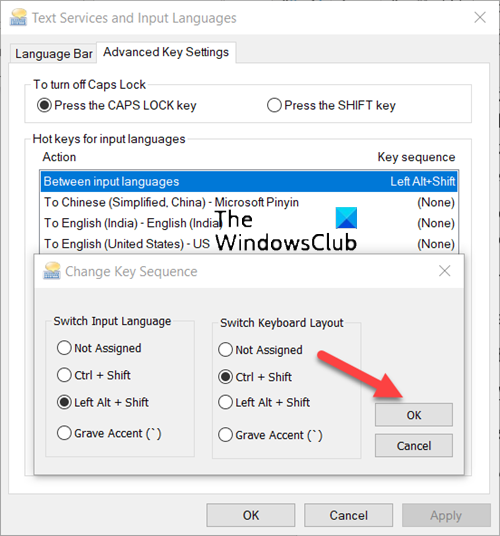
Una vez hecho esto, seleccione la nueva clave y presione el botón Aceptar(OK button) .
Reinicie su sistema para permitir que los cambios surtan efecto.
¿Qué es la fuente de Windows Terminal?
La fuente utilizada en Windows Terminal es Cascadia Code . Es una nueva fuente monoespaciada de Microsoft que ofrece una nueva experiencia para aplicaciones de línea de comandos y editores de texto.
¿Cómo puedo aumentar el tamaño de fuente en Windows Terminal ?
La forma más sencilla de aumentar el tamaño de fuente en Windows Terminal es mantener presionada la tecla Ctrl y usar la acción de desplazamiento. Al desplazarse hacia atrás, puede reducir el tamaño del texto. El zoom persistirá durante esa sesión de terminal.
Hope it helps!
Related posts
Cómo cambiar Default Key Bindings en Windows Terminal
Cómo configurar Background Image en Windows Terminal
Cómo cambiar default Height and Width de Windows Terminal window
Cómo habilitar Transparent Background en Windows Terminal
Cómo agregar un New Profile en Windows Terminal
Cómo abrir Windows Terminal como administrador en Windows 11
Cómo cambiar el valor predeterminado System Font en Windows 10
No se puede conectar al Xbox Live; Fix Xbox Live Networking issue en Windows 10
15 equivalentes de terminal Mac al símbolo del sistema de Windows y comandos de PowerShell
Fix Crypt32.dll no se ha encontrado o faltante error en Windows 11/10
Fix Folder no existe - Origin error en Windows 10
Fix ShellExecuteEx Error fallido en Windows 10
Cómo identificar un Font de una imagen
Cómo reconstruir Font cache en Windows 11/10
Fix Bluetooth Retardo de sonido en Windows 10
Fix Windows 10 Black Screen de Death Problemas; Stuck en Black Screen
Cómo restablecer los ajustes prefijados en Windows Terminal en Windows 10
Microsoft Font Maker le permite crear fuentes personalizadas gratis
Cómo cambiar el Default Shell en Windows Terminal
Fix Klif.sys Blue Screen error en Windows 10
