La actualización de funciones de Windows 10 no se pudo instalar, error 0x8007371b
A veces, Windows Update puede arrojar el código de error 0x8007371b , especialmente cuando intenta instalar una actualización(Feature Update) de funciones en su sistema Windows 10(Windows 10) . Esto indica que uno o más miembros requeridos de la transacción no están presentes.
Error 0x8007371b, ERROR_SXS_TRANSACTION_CLOSURE_INCOMPLETE
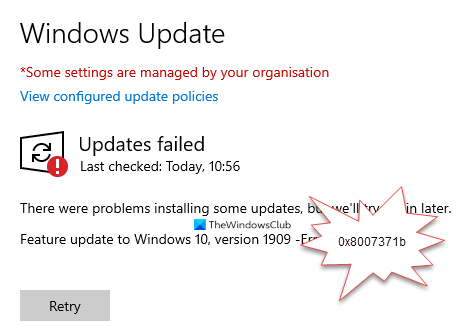
La actualización(Feature Update) de funciones de Windows 10 no se pudo instalar, error 0x8007371b
Error de instalación: Windows no pudo instalar la siguiente actualización con el error 0x8007371b
Si se enfrenta a este problema, es probable que una de estas sugerencias le ayude.
1] Comprobar el estado de los servicios de (Services)actualización de Windows(Check Windows Update)
Abra el Administrador de servicios de Windows(Windows Services Manager) y verifique que los servicios relacionados con Windows(Windows Update) Update, como Windows Update , Windows Update Medic , Update Orchestrator Services, etc., no estén deshabilitados.
La configuración predeterminada en una PC independiente con Windows 10 es la siguiente:
- Servicio de actualización de Windows: manual(Windows Update Service – Manual) ( activado(Triggered) )
- Servicios de(Services) Windows Update Medic – Manual
- Servicios criptográficos – Automático
- Servicio de transferencia inteligente en segundo plano: manual(Background Intelligent Transfer Service – Manual)
- Lanzador de procesos del servidor DCOM: automático(DCOM Server Process Launcher – Automatic)
- RPC Endpoint Mapper – Automático
- Instalador de Windows – Manual.
Esto asegurará que los Servicios requeridos estén disponibles.
Además del servicio directo, debe encontrar las dependencias del servicio de actualización de Windows(find the dependencies of Windows Update service) y asegurarse de que se estén ejecutando o no.
Para comenzar, busque "servicios" en el cuadro de búsqueda de la barra de tareas(Taskbar) y haga clic en el resultado de la búsqueda. Después de abrir la ventana Servicios(Services) , descubra Windows Update , DCOM Server Process Launcher y RPC Endpoint Mapper . Compruebe si se están ejecutando o no.

De lo contrario, debe iniciar esos servicios uno tras otro.
2] Restablecer manualmente los componentes de actualización de Windows(Manually Reset Windows Update Components) a los valores predeterminados
Puede usar la herramienta Restablecer agente de actualización de Windows(Reset Windows Update Agent Tool) y ver si le ayuda.
Este script de PowerShell lo ayudará a restablecer el cliente de actualización de Windows(PowerShell script will help you Reset Windows Update Client) .
Consulte esta publicación si desea restablecer manualmente cada componente de Windows Update a sus valores predeterminados(manually reset each Windows Update component to default) .
3] Repara los archivos del sistema de Windows Update usando (Fix Windows Update)DISM
También puede reparar los archivos del sistema de actualización de Windows dañados con (Windows Update)la herramienta DISM(DISM Tool) . La herramienta Dism.exe(Dism.exe tool) se puede utilizar en diferentes situaciones, y una de ellas es para reparar archivos dañados de Windows Update . Tenga en cuenta que debe ejecutar un comando diferente si desea reparar los archivos del sistema de actualización de Windows(Windows Update System Files) dañados . Si ejecuta el comando habitual /RestoreHealth , es posible que no ayude necesariamente.
DISM reemplazará los archivos del sistema potencialmente dañados o faltantes por otros buenos. Sin embargo, si su cliente de Windows Update ya está dañado(Windows Update client is already broken) , se le pedirá que use una instalación de Windows en ejecución como fuente de reparación o que use una carpeta de Windows en paralelo de un recurso compartido de red, como fuente de los archivos.
A continuación, se le pedirá que ejecute el siguiente comando en su lugar:
DISM.exe /Online /Cleanup-Image /RestoreHealth /Source:C:\RepairSource\Windows /LimitAccess

Aquí debe reemplazar el marcador de posición C:\RepairSource\Windows con la ubicación de su fuente de reparación.
Una vez que se complete el proceso, DISM creará un archivo de registro en %windir%/Logs/CBS/CBS.log y capturará cualquier problema que encuentre o solucione la herramienta. También puede consultar el archivo CBS.persist.log .
Estos pueden ayudar a solucionar problemas que podrían impedir la instalación de las actualizaciones de Windows(prevent Windows Updates from installing) .
Related posts
Fix Windows 10 Update Error 0xc1900104 Al instalar Feature Update
Fix Windows Update Error 0x8007065e; Feature Update no se pudo instalar
Fix Windows 10 Update Error 0x800703F1
Cómo corregir Windows Update Error Code 0x80070012
Windows Update que no se descarga ni se instala, Error 0x80070543
Fix Windows Update Error Code 0x80080008
Fix Windows Update Error 0x800F0825
Fix Windows Update Error Code 0xd0000034
Cómo corregir Windows Update Error 0xc1900223
Windows Update Error al instalar - Error 0x80070643
Cómo arreglar Windows Update Error 0x800703e3
Fix Windows 10 Update Error 0x800705B3
Fix Windows Update Error 0x80246010 en Windows 10
Cómo corregir Windows Update Error Code C80003F3 en Windows 10
Fix Windows Update Error C8000266?
Fix Windows Update Error 0x800703ee
Fix Windows Update Error Code 800F0A13
Fix Windows Update Error 0x8007010b
Fix Windows Update Error 0x80072EE2
Lista completa de Windows Update Error Codes en Windows 10
