Cómo agregar la aplicación Favoritos a Fotos en Windows 11/10
Esta publicación le mostrará cómo agregar Favoritos(Favorites) en la aplicación Fotos(Photos app) en Windows 11/10 . Microsoft ha agregado una nueva opción para marcar cualquier imagen o video como Favorito(Favorite) en la aplicación Fotos(Photos) . Veamos el proceso aquí.
La aplicación Fotos es bastante útil para editar imágenes , y puede abrir cualquier imagen(open any image) con la aplicación Fotos sin restaurar el antiguo Visor de fotos de Windows . Supongamos que tiene muchas imágenes en la carpeta seleccionada y que la aplicación Fotos(Photos) las muestra todas todo el tiempo. Es posible que deba abrir algunas imágenes con frecuencia. En lugar de navegar por las rutas, puedes marcar esas imágenes como Favoritas(Favorites) para que puedas abrirlas rápidamente y de una manera mucho mejor.
Cuando marcas una imagen como favorita(Favorite) , se crea automáticamente un nuevo álbum en la aplicación Fotos(Photos) . Además, solo las imágenes de una carpeta agregada se pueden marcar como favoritas(Favorite) en la aplicación Fotos(Photos) . Si abre una imagen de cualquier otra fuente, el botón aparecerá atenuado. Puede mover su imagen a la carpeta existente o puede agregar una nueva ubicación de carpeta en la aplicación Fotos(add a new folder location in the Photos app) .
Cómo agregar Favoritos en la aplicación Fotos(Photos)
Para agregar o eliminar Favoritos de la aplicación Fotos(Photos) en Windows 11/10 , siga estos pasos:
- Abra la aplicación Fotos en Windows.
- Seleccione(Select) una imagen que desee marcar como favorita(Favorite) .
- Haz click en eso.
- Haga clic en el botón Agregar a favoritos(Add to favorites) en la barra de menú superior.
- Ve a la pestaña Álbumes .(Albums)
- Haga clic en el álbum Favoritos(Favorites) para encontrar todas las imágenes marcadas.
Abra la aplicación Fotos(Photos) en su PC con Windows y seleccione una imagen que desee marcar como favorita. Después de eso, haga clic en el botón Agregar a favoritos(Add to favorites ) que está visible en la barra de menú superior.
Captura de pantalla de Windows 10
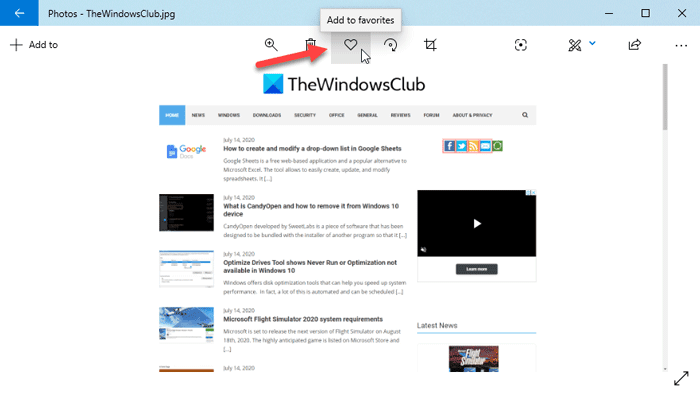
Captura de pantalla de Windows 11
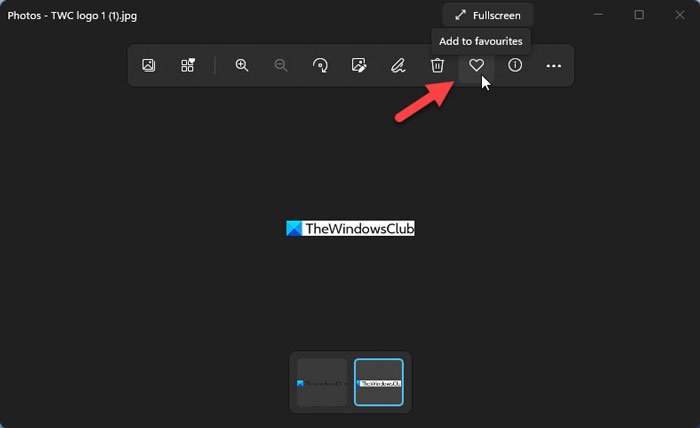
Una vez que haga eso, se agregará al álbum Favoritos(Favorites ) . Como mencioné anteriormente, se crea un nuevo álbum, llamado Favorite s, cuando marcas una imagen como (Favorite)Favorite .
Para ver todas las fotos marcadas, debe visitar la pantalla de inicio de la aplicación Fotos(Photos) y cambiar a la pestaña Álbumes . (Albums)Aquí puedes encontrar un nuevo álbum llamado Favoritos(Favorites) .
Captura de pantalla de Windows 10

Captura de pantalla de Windows 11

Haga clic(Click) en él para ver todas las imágenes. En caso de que desee eliminar una imagen del álbum Favoritos(Favorites) , debe abrirla y hacer clic en el botón Eliminar de favoritos(Remove from Favorites ) .
Captura de pantalla de Windows 10

Captura de pantalla de Windows 11

¡Eso es todo! Espero eso ayude.
Lea a continuación(Read next) : Consejos y trucos de la aplicación Fotos de Windows 10(Windows 10 Photos app Tips and Tricks) .
Related posts
Photos app es lento para abrir o no trabajar en Windows 11/10
Cómo crear un Video de Images usando Photos app en Windows 10
Image Editing Software and Editors gratis para Windows 11/10
Cómo cambiar default default Photo Viewer en Windows 10
DigiKam es un photo management software gratis para Windows 11/10
Taskbar Notificaciones que no se muestran en Windows 10
¿Qué es el Windows.edb file en Windows 10?
Windows 10 Photos app se estrelló con el error File system
Cómo corregir Disk Signature Collision problem en Windows 10
Cómo hacer un Lyrics Video usando Windows 10 Photos app
Cómo usar Charmap and Eudcedit Herramientas incorporadas de Windows 10
Habilitar Network Connections mientras está en Modern Standby en Windows 10
Cómo cambiar las unidades de disco duro en Windows 10 con Hot Swap
Cómo agregar efectos 3D y Animated Text en Photos app de Windows 10
Best gratis Batch Photo Editor software para Windows 10
Cómo imprimir un Contact Sheet de Photos en Windows 10
Cómo capturar un Aún Image de un Video usando Photos app en Windows 10
¿Cómo probar Webcam en Windows 11/10? ¿Está funcionando?
Microsoft Intune no se sincronizan? Force Intune para sincronización en Windows 11/10
Cómo comprobar el Shutdown and Startup Log en Windows 10
