Habilitar o deshabilitar las pestañas para dormir; Suspender pestañas automáticamente en Edge
Este tutorial le mostrará cómo habilitar o deshabilitar Sleeping Tabs en el navegador Microsoft Edge(Microsoft Edge browser) . La característica ha sido diseñada para mejorar la duración de la batería y el rendimiento general. Una vez que habilite la función, lo ayudará a ahorrar recursos al poner la pestaña de fondo en modo de suspensión. También puede especificar el tiempo(specify the time) después del cual las pestañas de Edge deben ponerse en suspensión(Sleep) o excluir las pestañas(exclude tabs) de algunos sitios web.
Suspender pestañas automáticamente en Microsoft Edge
La función Sleeping Tabs está habilitada de forma predeterminada, pero puede deshabilitarla manualmente usando una bandera experimental oculta. Está disponible en la versión más reciente de Edge para Windows y macOS.
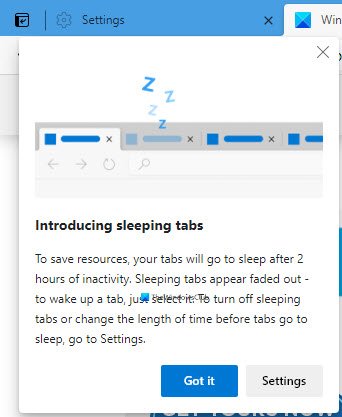
Habilitar pestañas en espera en el navegador Edge
Para habilitar o deshabilitar las pestañas Dormir en Microsoft Edge , sigue estos pasos:
- Inicie el navegador Edge
- Navegar a
edge://settings/system - Cambie el interruptor de Guardar recursos con pestañas para dormir(Save resources with sleeping tabs) a Activado o Desactivado, según sea necesario.
- Reiniciar borde.
Veamos esto con un poco más de detalle.
Abra el navegador Microsoft Edge.

Luego vaya a la esquina superior derecha de la página y presione el botón Configuración y más(Settings and more) (línea de tres puntos).
Seleccione Settings > System .
Ahora muévase hacia el lado derecho y vaya a la sección Guardar recursos(Save resources) .
Junto a Guardar recursos con pestañas para dormir(Save resources with sleeping tabs) , haga clic en el botón de alternancia para activarlo o desactivarlo.
Reinicie el navegador y listo.
Especifique el tiempo después del cual las pestañas de Edge deben ponerse en suspensión
También puede especificar el tiempo después del cual las pestañas deben ponerse en reposo(Sleep) .
Debe hacer clic en el menú desplegable junto a Poner las pestañas inactivas en suspensión después de la cantidad de tiempo especificada(Put inactive tabs to sleep after the specified amount of time) y establecer el tiempo deseado.
Además de esto, si no desea poner algunos sitios en modo de suspensión, puede evitarlos.
No pongas en reposo las pestañas de Edge de estos sitios(Edge)

Vaya a la sección Guardar(Save) recursos. A continuación, agregue el nombre del sitio en Nunca poner estos sitios en suspensión(Never put these sites to sleep) .
Háganos saber si le gusta esta función.
SUGERENCIA(TIP) : Puede deshabilitar Fade Sleeping Tabs en Microsoft Edge(disable Fade Sleeping Tabs in Microsoft Edge) .
Deshabilite completamente las pestañas de Edge Sleeping
Para deshabilitar completamente esta función, es posible que deba utilizar este Edge Flag .

En primer(First) lugar, abra el navegador Microsoft Edge .
Vaya a la barra de direcciones, copie y pegue la siguiente línea de texto y presione Entrar(Enter) .
edge://flags/#edge-sleeping-tabs
En la sección a continuación, verá una bandera resaltada titulada Habilitar pestañas(Enable Sleeping Tabs) en espera .
A la derecha de esta bandera, haga clic en el menú desplegable y cámbielo a Deshabilitado(Disabled) .
Del mismo modo, vaya a la barra de direcciones y deshabilite las siguientes banderas una por una:
edge://flags/#edge-sleeping-tabs-immediate-timeout
edge://flags/#edge-sleeping-tabs-site-characteristics
Luego haga clic en el botón Reiniciar(Restart) . Esto tendrá efecto en los cambios cuando reinicie el navegador.
Lecturas relacionadas: (Related reads: )
- Cómo hibernar pestañas en Firefox y Chrome(How to hibernate tabs in Firefox and Chrome)
- Cómo habilitar o deshabilitar Tab Snoozing en Opera(How to enable or disable Tab Snoozing in the Opera)
- Deshabilite Sleeping Tabs y evite que Chrome actualice las pestañas(Disable Sleeping Tabs and stop Chrome from refreshing Tabs)
- Habilite o deshabilite la función Tab Sleep en el navegador Firefox(Enable or Disable Tab Sleep feature in Firefox browser) .
Related posts
Cómo deshabilitar Fade Sleeping Tabs en Microsoft Edge
Cómo sincronizar Tabs entre Edge, Chrome and Firefox browsers
Cómo ocultar Title Bar con Vertical Tabs en Microsoft Edge
Add or Remove Vertical Tabs Button en Toolbar en Edge browser
Cómo enviar Tabs a otros dispositivos con Microsoft Edge
Reaparece Edge Deleted Bookmarks or Favorites; no eliminar
Microsoft Edge Browser Tips and Tricks para Windows 10
Cómo mostrar Favorites Bar en Microsoft Edge en Windows 10
Deshabilitar sincronización para todos los User Profiles en Microsoft Edge usando Registry
Fix Microsoft Edge Installation & Update error codes
Activar o desactivar el sueño Tabs en Edge usando Registry or Group Policy
Cómo limitar Media Autoplay en Microsoft Edge browser
Cómo deshabilitar Image Background TIPOS PARA Edge New Tab page
Cómo reinstalar o reiniciar Microsoft Edge browser en Windows 10
Microsoft Edge no se abrirá en Windows 11/10
Block or Stop Microsoft Edge Pop-up Tips and Notifications
Cómo cerrar todos los Tabs en Edge a la vez en Android y iOS
Cómo bloquear Internet Explorer y Edge para que no se abran automáticamente
Cómo evitar cambios en los favoritos en Microsoft Edge en Windows 10
Administrator Mode detectado: No ejecute Edge en Administrator mode
