Habilite y administre contraseñas y formularios en el navegador Edge
(Microsoft Edge) El navegador Microsoft Edge le permite recordar y administrar contraseñas(manage passwords) en Windows 10 . Aunque la característica es bastante básica, es lo suficientemente buena y cumple con el propósito. Como la mayoría de los navegadores, Edge también es compatible con Form-fill . Esta función recuerda la información que rellena con frecuencia y ofrece rellenar los formularios web automáticamente por usted. Esta publicación ahora se ha actualizado para el nuevo navegador Microsoft Edge ( Chromium ).

Habilitar contraseñas(Passwords) y formularios(Form-fill) en Microsoft Edge
Para habilitar Contraseñas y Completar formularios(Form-fill) y administrar las contraseñas guardadas:
- Inicie el navegador Edge
- Ir a la configuración
- Habilitar la oferta para guardar la opción de contraseñas
- Edite o elimine las contraseñas aquí.
Lea las instrucciones a continuación para obtener más detalles.
Configuración de borde abierto
Inicie el navegador Edge
Vaya a la opción ' Configuración y más(Settings and more) ' (visible como 3 puntos) y elija la opción ' Configuración(Settings) '.
Alternativamente, puede ingresar esto en la barra de direcciones y presionar el botón Entrar(Enter) para acceder a esta configuración de contraseña.
edge://settings/profiles
Habilite la opción 'Oferta para guardar contraseñas' en Edge
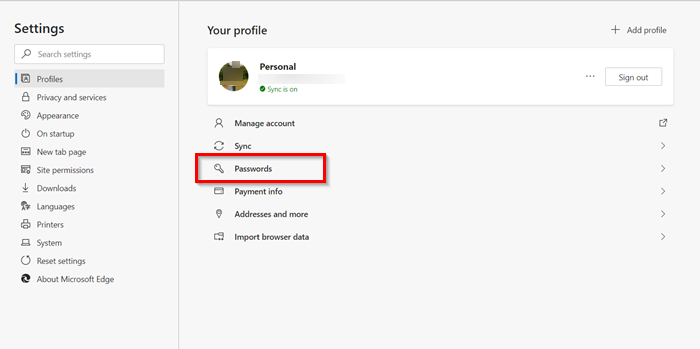
A continuación, seleccione la opción ' Contraseñas(Passwords) ' en su perfil.
Aquí puedes encontrar cuatro opciones:

- Ofrezca guardar contraseñas: si deshabilita esta opción, su navegador no mostrará el mensaje Guardar(Save) contraseñas que aparece después de ingresar un nombre de usuario y una contraseña en un sitio web.
- Sesión automáticamente
- Contraseñas guardadas: Muestra todas las contraseñas guardadas.
- Nunca guardado.

Simplemente cambie el control deslizante de ' Oferta para guardar contraseñas(Offer to save passwords) ' a la posición ' Activado(On) ' para habilitar contraseñas y completar formularios(Form-fill) en el navegador.
Leer(Read) : Edge no recuerda las contraseñas(Edge not remembering passwords) .
Editar o eliminar contraseñas en Edge
Si desea administrar las contraseñas, justo debajo de la sección 'Oferta para guardar contraseñas', verá el panel ' Contraseñas guardadas '. (Saved Passwords)Aquí verá la lista de sitios web para los que Edge ha guardado su nombre de usuario y contraseñas de inicio de sesión.
Para editarlo o eliminar las contraseñas guardadas para un sitio web, haga clic en el menú ' Más acciones(More Actions) ' (visible como 3 puntos) que se encuentra en el lado derecho.

Luego, para eliminarlo, seleccione la opción ' Eliminar '.(Delete)
Para editar el mismo, elija ' Detalles(Details) '.
Nota(Note) : en versiones recientes de Edge , ahora puede ver directamente el enlace Editar contraseña .(Edit password)

Luego, en la ventana " Detalles de la contraseña guardada " que se abre (que muestra la (Saved password details)URL del sitio web , el nombre de usuario y la contraseña), cámbiela como desee.
La contraseña no será visible pero estará representada por puntos.
Para ver la contraseña, debe hacer clic en el icono con forma de ojo.
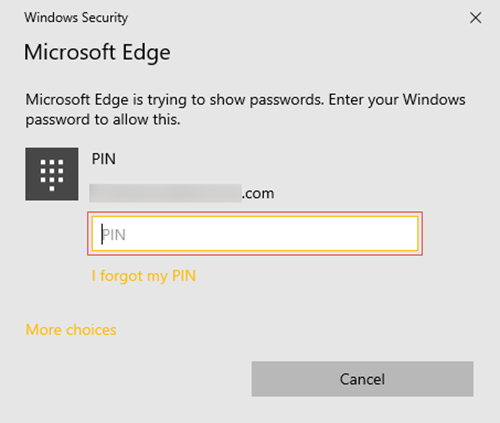
Se abrirá una ventana emergente de Seguridad de Windows(Windows Security) en la que deberá ingresar su contraseña o PIN de (PIN)Windows para ver su contraseña.
¡Eso es todo! De esta manera, puede habilitar fácilmente Contraseñas(Passwords) y completar formularios(Form-fill) en Edge y administrarlo a su gusto.
Si necesita una herramienta de administración de contraseñas rica en funciones, puede consultar algunos de estos software gratuito de administración de contraseñas(free password manager software) o administradores de contraseñas en línea.(online password managers.)
Lecturas relacionadas:(Related reads:)
- Administrar, editar y ver contraseñas guardadas en Chrome(Manage, edit and view saved passwords in Chrome)
- Cómo ver y administrar contraseñas guardadas en Opera.
Related posts
Cómo hacer que Browser show guardó Password en Text en lugar de puntos
¿Es seguro guardar contraseñas en Chrome, Firefox or Edge browser?
Cómo deshabilitar incorporado En Password Manager en Chrome, Edge, Firefox
Eliminar todo el Saved Passwords a la vez en Chrome, Firefox, Edge
Manage Credit Card info and Address en el nuevo Microsoft Edge
Cómo quitar el botón de menú de Extensions Microsoft Edge toolbar
Administrator Mode detectado: No ejecute Edge en Administrator mode
Cómo eliminar Duplicate Favorites en Microsoft Edge browser
Aplicaciones Edge and Store que no se conectan a Internet - Error 80072EFD
Cómo importar o exportar contraseñas guardadas de Microsoft Edge
Desactivar F12 keyboard Atajo para Microsoft Edge Developer Tools
Cómo evitar cambios en los favoritos en Microsoft Edge en Windows 10
Fix RESULT_CODE_HUNG error en Microsoft Edge en Windows 10
Eliminar: Para un acceso rápido, coloque sus favoritos aquí en la barra de favoritos
Cómo mostrar Favorites Bar en Microsoft Edge en Windows 10
Edge Browser ha desaparecido y el icono tiene que falta se ha ido
Cómo usar Smart Copy en Microsoft Edge
Block or Stop Microsoft Edge Pop-up Tips and Notifications
Añadir un Home button a Microsoft Edge browser
Microsoft Edge para bloques Mac, no funciona ni da problemas
