Cómo agregar un hipervínculo a una imagen en los mensajes de Gmail
Si usa su cuenta de Gmail para enviar correos electrónicos relacionados con ofertas a sus clientes, puede agregar hipervínculos(add hyperlinks) en la imagen en Gmail . Esta es una forma muy eficiente de obtener más clics para el marketing de afiliación, ya que las personas intentan abrir las imágenes incluidas en el cuerpo del correo electrónico. Aquí hay un truco simple para aumentar los clics y las ventas de su negocio. Antes de comenzar, debe saber que puede realizar esto solo en la versión web de Gmail . No es posible realizar los mismos pasos en una aplicación móvil.
Agregar hipervínculos en la imagen en Gmail
Para insertar un hipervínculo en una imagen en Gmail , realice los siguientes pasos-
- Insertar imagen en el correo electrónico
- Seleccionar imagen y cambiar el enlace permanente
Aquí está la guía detallada que debe seguir.
Inicie sesión(Log) en su cuenta de Gmail y haga clic en el botón Redactar(Compose ) para escribir un nuevo correo electrónico. En el cuerpo del correo electrónico, debe insertar una imagen. Para eso, haga clic en el botón Insertar foto(Insert photo ) visible en la barra de menú inferior.
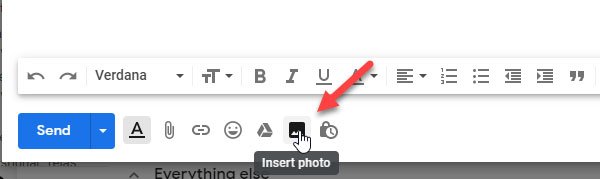
Puede cargar una imagen desde su computadora personal, o puede insertar una imagen desde Google Photos , Google Drive , etc.
Asegúrese de que la opción En línea(Inline ) esté seleccionada en la ventana Insertar foto . (Insert photo )Si se selecciona la opción Agregar archivo adjunto , este tutorial no funcionará.(Add attachment )
Después de insertar la imagen, puede cambiar su tamaño según sus requisitos.
Luego, debe seleccionar la imagen. Para hacer eso, haga clic fuera de la imagen y pase el mouse sobre la imagen. Este es el paso más complicado y debe realizarlo con cuidado. En otras palabras, debe seleccionar la imagen como si eligiera el texto. Después de seleccionar con éxito la imagen, debería volverse azul, como se muestra en la captura de pantalla.

Después de eso, haga clic en el botón Insertar enlace(Insert link ) visible en la barra de menú inferior. Alternativamente, puede presionar Ctrl+K e insertar la dirección web o URL de cualquier página web en el cuadro "Dirección web".
Haga eso y haga clic en el botón Aceptar para finalizar la inserción.
¡Eso es todo! Ahora su destinatario puede hacer clic en la imagen para abrir el enlace de la página web que insertó.
Related posts
Cómo agregar una tabla en Gmail and Outlook email messages
Cómo habilitar y usar Nudge feature en Gmail
Cómo ahorrar Gmail mensajes de correo electrónico como un EML file de escritorio
Cómo eliminar Top Picks de Gmail Desktop
Cómo adjuntar y enviar correos electrónicos como archivos adjuntos en Gmail
Cómo crear un Email list para seleccionar múltiples contactos a la vez en Gmail
Cómo corregir Gmail no se carga en Chrome or Firefox
Cómo Backup Gmail a Hard Drive EN Windows 10
Cómo habilitar y usar Confidential Mode en Gmail
MailTrack es una simple herramienta de seguimiento de correo electrónico para Gmail
Cómo desactivar o eliminar de forma permanente Gmail account
Hidden Gmail Tricks, Tips, Secrets Debes saber
Para Boomerang Gmail le permite programar Email Sending and Receiving
Cómo crear un nuevo Folder or Label en Gmail
Cómo iniciar sesión en un Google account al usar varias cuentas
¿Cómo bloquear Email Tracking en Outlook and Gmail?
Gmail no enviando ni recibiendo correos electrónicos
Email está atrapado en el Outbox de Gmail
Cómo habilitar Desktop Notifications para Gmail en Windows 10
Cómo enviar Large Files and Folders a través de Gmail
