Cómo subir música a YouTube Music y gestionar tu biblioteca
Si ha comenzado a usar YouTube Music , es posible que desee echarle un vistazo. En esta publicación, te mostramos cómo subir música a YouTube Music(upload music to YouTube Music) . Si puede hacer esto, ya sea que tenga la suscripción gratuita(Free) o YouTube Premium . Puedes subir tu música favorita a YouTube Music y escucharla en cualquier dispositivo, siempre que uses la misma cuenta de Google . Aquí se explica cómo configurar las cosas para que pueda comenzar con este servicio de transmisión de música.
Recientemente, los usuarios tuvieron que pasar de Google Play Music a YouTube Music(move from Google Play Music to YouTube Music) debido a la depreciación del servicio anterior. Sin embargo, si te está gustando el servicio YouTube Music , puedes subir tus canciones favoritas a este servicio y escucharlas en cualquier móvil u ordenador desde cualquier lugar. Al igual que crear y subir videos a YouTube , también es fácil hacer lo mismo con YouTube Music .
Antes de comenzar con el proceso de carga, es posible que desee saber algunas cosas importantes:
- Puede acceder a su Contenido de música almacenado(Stored Music Content) a través de su cuenta de YouTube Music .
- Puede cargar contenido de música almacenado(Stored Music Content) , pero todos los derechos existentes se almacenarán en su nombre.
- No puede compartir contenido de música almacenada(Stored Music Content) con nadie, incluso si tiene una cuenta del plan familiar de YouTube(YouTube Family Plan) .
Si está de acuerdo con estos términos y condiciones, debe seguir adelante para comenzar con el proceso.
Cómo subir música a YouTube Music
Para subir música a YouTube Music , sigue estos pasos:
- Abre el sitio web oficial de YouTube Music .
- Haga clic en Iniciar( Sign in) sesión para iniciar sesión en su cuenta de Google.
- Haz clic en tu foto de perfil.
- Seleccione la opción Cargar música de la lista.(Upload music)
- Elige la música de tu computadora.
- Vaya a la pestaña Biblioteca .(Library)
- Seleccione la opción Cargas(Uploads) de la lista de filtros.
- Haz clic(Click) en tu música para reproducirla en el navegador.
Profundicemos en los pasos en detalle para que pueda aprender el proceso a fondo.
Al principio, debe abrir el sitio web oficial de YouTube Music . Para eso, abra su navegador, escriba music.youtube.com en la barra de direcciones y presione el botón Enter .
Ahora, haga clic en el botón Iniciar sesión(Sign in ) e ingrese sus credenciales de inicio de sesión para iniciar sesión en su cuenta de Google . Debe ser el mismo que está a punto de usar en todos sus dispositivos para acceder a la música cargada.
Una vez que haga eso, puede ver su foto de perfil en la esquina superior derecha de la pantalla. Haz clic(Click) en tu foto de perfil y selecciona la opción Subir música de la lista.(Upload music )
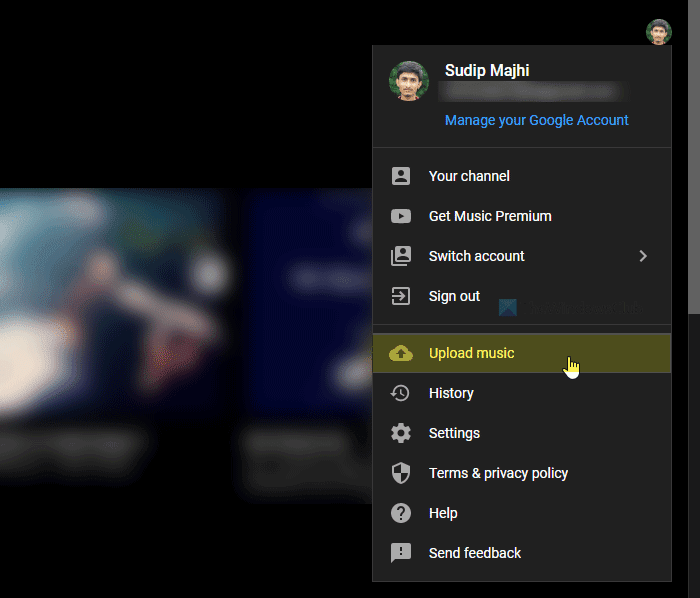
A continuación, solicita a los usuarios que acepten los términos y condiciones. Haga clic(Click) en el botón ACEPTAR(ACCEPT ) para hacerlo.
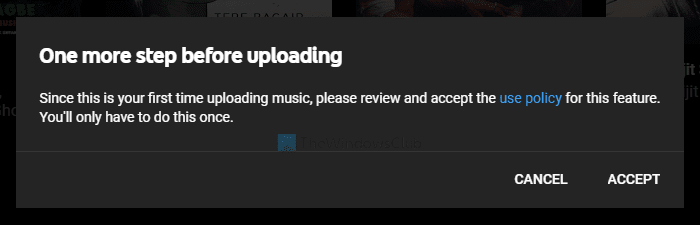
Después de hacer eso, puede encontrar el proceso de carga en la esquina inferior izquierda de la pantalla. Una vez hecho esto, haga clic en el botón IR A LA BIBLIOTECA(GO TO LIBRARY ) .
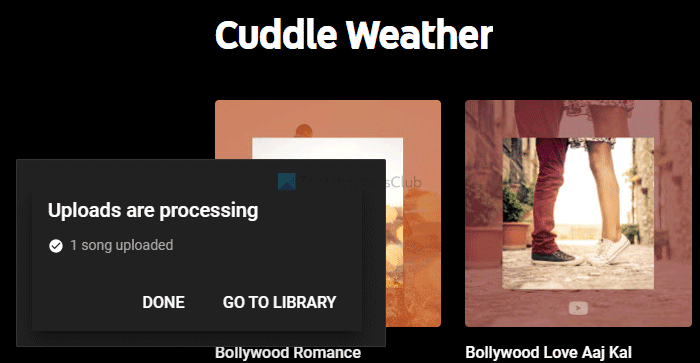
Alternativamente, puede hacer clic en la pestaña Biblioteca(Library ) que está visible en la barra de menú superior. Desde aquí, es posible administrar toda la música cargada. Para reproducir uno, haga clic en la música y comenzará a ejecutarse en la ventana del navegador.
Si ha cargado música por error y desea eliminarla de su lista de archivos cargados, así es como puede hacerlo. Para comenzar, debe visitar la página Biblioteca(Library ) y seleccionar la música que desea eliminar. A continuación(Next) , pase el mouse sobre la música, haga clic en el ícono de tres puntos y seleccione la opción Eliminar canción en la lista.(Delete song )
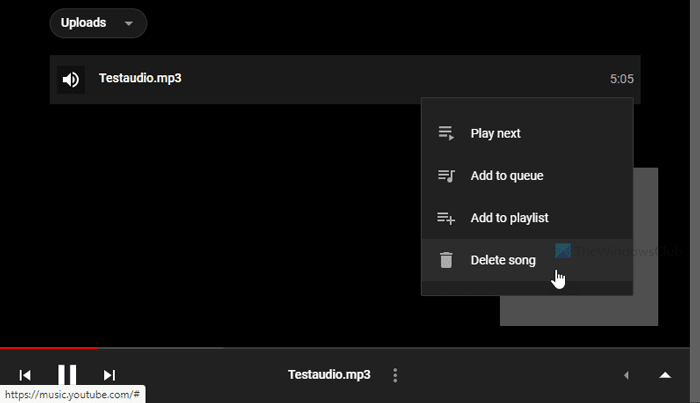
Muestra una ventana de confirmación donde puede hacer clic en la opción afirmativa. Una vez que lo hagas, se eliminará de tu biblioteca.
¡Eso es todo!
Related posts
Cómo fusionar múltiples listas de reproducción en Spotify and YouTube Music
Cómo colaborar en YouTube and YouTube Music Playlists
Cómo descargar gratis Music de YouTube Audio Library
Cómo transferir su Google Play Music a YouTube Music
YouTube Music no está disponible en su país
Cómo cancelar la suscripción de todos sus canales de YouTube a la vez
¿iTunes no sincroniza toda la biblioteca de música?
¿Cómo vincular a Steam YouTube y verificar los archivos del juego
VideoPad Video Editor es un software de edición de video gratuito para YouTube
Cómo averiguar si su video para YouTube está con derechos de autor
Ezvid es un video gratuito Maker, Editor, Slideshow Maker para Windows 10
Cómo eliminar un YouTube video de su canal desde Mobile or PC
Cómo Customized Banner Image and Watermark EN YouTube
Cómo agregar o Remove Watermark en YouTube
Cómo descubrir nuevos canales de YouTube
Cómo deshabilitar los comentarios en su YouTube videos
Cómo usar el YouTube Analytics para verificar el rendimiento del canal
Cómo descargar YouTube Thumbnail Imágenes de la manera fácil
Cómo detener o eliminar Recommended videos en YouTube
Convert YouTube a MP3 Uso de este software or online converters gratis
