Microsoft Surface Dial no se empareja con una computadora con Windows 10
Surface Dial es una de las innovaciones más interesantes de Microsoft , y demuestra que la empresa es muy competente en hardware e innovación en general. Es una pieza única de tecnología y, hasta ahora, el consenso es que funciona bien. Aún así, como todo hardware de calidad, surgirán problemas y, afortunadamente, Surface Dial no tiene muchos. Sin embargo, hay un problema particular en el que Surface Dial no se empareja con todas las computadoras con Windows 10(Windows 10 computer) , entonces, ¿cuál es el problema?
Surface Dial no se empareja con Windows 10
Sabes, no podemos decir exactamente qué está causando el problema, pero lo que podemos hacer es guiarte a través de algunas formas simples que deberían hacer que tu Surface Dial sea útil nuevamente. Antes de comenzar, asegúrese de que haya dos pilas AAA colocadas correctamente en el interior.(AAA)
1] ¿(Does) Su PC es compatible con Bluetooth 4.0 LE?
Aquí está la cosa, Surface Dial solo funciona con Windows 10 Anniversary Update y computadoras posteriores que admiten Bluetooth 4.0 LE . Por lo tanto, debe verificar si esto es compatible antes de hacer cualquier otra cosa. Debemos señalar que LE significa Low Energy .
Inicie el Administrador de dispositivos(Fire up the Device Manager)
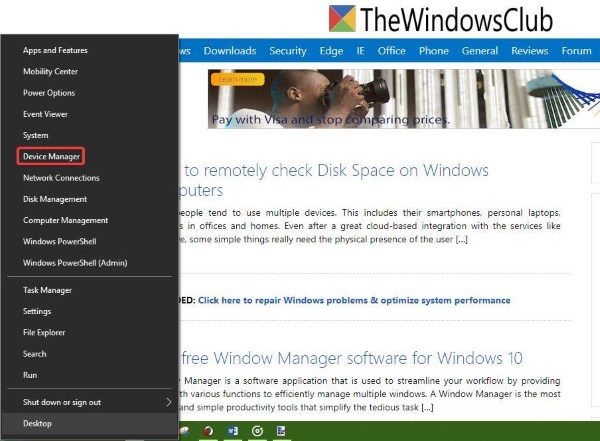
Haga clic derecho(Right-click) en el botón Inicio(Start) y simplemente haga clic en la opción que dice Administrador(Device Manager) de dispositivos de la lista de opciones.
Localice el enumerador Bluetooth LE de Microsoft
(Locate Microsoft Bluetooth LE Enumerator)

Desde el Administrador de dispositivos(Device Manager) , haga clic en Bluetooth , luego busque Microsoft Bluetooth LE Enumerator en el menú desplegable. Si no está allí, entonces debe comprar una computadora con Windows 10 que admita este estándar.
2] Comprueba si tu Bluetooth está activado
Tenga(Bear) en cuenta que el Surface Dial se conecta a su computadora a través de Bluetooth . Por lo tanto, es mejor verificar si su dispositivo Bluetooth está encendido.
Compruebe si Bluetooth está activado y verifique el emparejamiento(Check if Bluetooth is on and verify pairing)
Abra la aplicación Configuración(Settings) presionando la Windows key + I , luego seleccione Dispositivos(Devices) en el menú. Desde allí, haga clic en Bluetooth y asegúrese de que el interruptor de palanca esté activado.
Empareja tu Surface Dial(Pair your Surface Dial)

Mantenga presionado el botón de emparejamiento(pairing button) que se encuentra al lado de las baterías. Espere unos segundos hasta que la luz de Bluetooth(Bluetooth light) comience a parpadear. Ahora, regresa a la sección de Bluetooth en tu computadora, y haz clic en Bluetooth u otros dispositivos(Bluetooth or other devices) .
Haga clic en Agregar Bluetooth(Add Bluetooth) , luego seleccione Surface Dial . Desde aquí, siga las instrucciones y luego haga clic en Listo(Done) cuando todo llegue a su fin.
Continúe y verifique si su dispositivo funciona como debería.
3] ¿Su Surface Dial está conectado a otra computadora?
Nunca es aconsejable conectar un dispositivo Bluetooth a dos computadoras diferentes al mismo tiempo. No es un buen augurio para la experiencia general del usuario, por lo que el mejor paso es desconectar Surface Dial del sistema que no esté usando en este momento.
Ahora, si todo falla, es probable que el adaptador Bluetooth en su computadora con Windows 10 tenga la culpa. Recomendamos obtener un dispositivo de terceros que se conecte a su sistema a través de USB , luego verifique si eso funciona para solucionar los problemas con Dial .
Related posts
Zoom de pellizco de dedo no está funcionando en Windows 10 PC or Surface device
Surface Laptop PXE boot Intento falla en Windows 10
Faltan la configuración de Wi-Fi en Windows 10 o Surface device
Cómo hacer cumplir Google SafeSearch en Microsoft Edge en Windows 10
Microsoft Remote Desktop Assistant para Windows 10
5 Best Social Media apps para Windows 10 Disponible en Microsoft Store
10 mejores Shooter Games para PC Windows 10 de Microsoft Store
Cómo regalo Apps and Avatars del Microsoft Store en Windows 10
Download Quick Start Guide a Windows 10 de Microsoft
Block Microsoft Edge Chromium de la instalación en Windows 10
Habilitar o encender notificaciones para Microsoft Defender en Windows 10
Download Windows Ink Guide para Windows 10 de Microsoft
Cómo imprimir desde el Microsoft Edge browser en Windows 10
¿Qué es Microsoft Update Health Tools que veo en Windows 10?
Habilitar System Print Dialog en Microsoft Edge en Windows 10
Microsoft Lanzamientos Windows 10 Mobile End de Support FAQ
Cómo solucionar problemas de errores Microsoft Safety Scanner en Windows 10
Cómo usar Web Capture en Microsoft Edge en Windows 10
Connect iPhone a la PC Windows 10 usando Microsoft Remote Desktop
Best Mafia JUEGOS PARA Windows 10 Disponible en el Microsoft Store
