No tienes permiso para apagar y reiniciar esta computadora
Si recibe un mensaje de error que le impide apagar o reiniciar su PC o computadora portátil con Windows, debe aplicar una configuración de política o modificar el registro para solucionar este problema. El error ocurre independientemente de cómo reinicie su computadora, es decir, el botón de encendido, el menú (Power)Inicio(Start) o incluso el símbolo del sistema. El sistema operativo cancela el comando de apagado con un mensaje de error: no tiene permiso para apagar y reiniciar esta computadora(You don’t have permission to shut down and restart this computer) . Puede suceder en Windows 11/10/8/7 .

No tiene permiso, apague y reinicie esta computadora
Para aplicar la solución, tendremos que cambiar o aplicar una Política de grupo "Ejecutar todos los administradores con la aprobación del administrador(Admin) ", para que pueda ejecutarse para todos los usuarios. Otro método es realizar cambios en el registro. Cubriremos los siguientes temas:
- Método de directiva de grupo
- Método de registro
- ¿Cuál es el uso de la política Control de cuentas de usuario: activar el modo de aprobación del administrador(User Account Control: Turn on Admin Approval Mode) ?
Dado que los usuarios de Windows Home(Windows Home) no tienen acceso a la Política de grupo , siga el método del Registro de Windows . Además, asegúrese de crear un punto de restauración(create a restore point) antes de comenzar.
1] Método de política de grupo
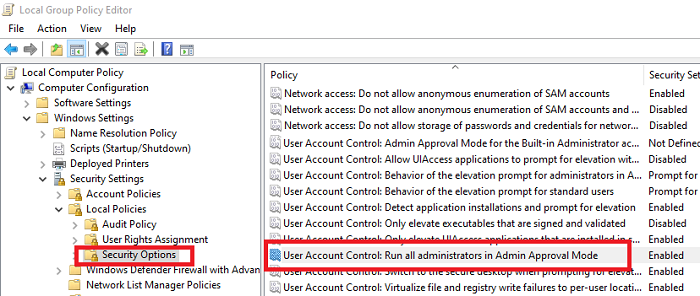
- Abra el cuadro de diálogo Ejecutar presionando el combo (Run)Win+R , escriba gpedit.msc y presione Aceptar.
- Vaya a Configuración de Computer Settings > Windows Settings > Security Settings > Local Policies > Security Options
- Control de cuentas de usuario de búsqueda : Ejecute todos los administradores en Aprobación de administrador(User Account Control: Run all administrators in Admin approval) y configúrelo en HABILITAR(ENABLE)
- Abra el indicador de ejecución(Run) y ejecute el comando gpupdate /force. Forzará la actualización de todas las políticas de grupo para reflejar el cambio reciente que realizó
- Reinicie el sistema abriendo de nuevo el cuadro de diálogo Ejecutar(Run) , escriba shutdown -r y pulse Aceptar
Si no puede apagar después de gpupdate , elimine y reinicie Explorer.exe(restart Explorer.exe) usando el cuadro de diálogo Ejecutar
2] Método de registro para habilitar LUA
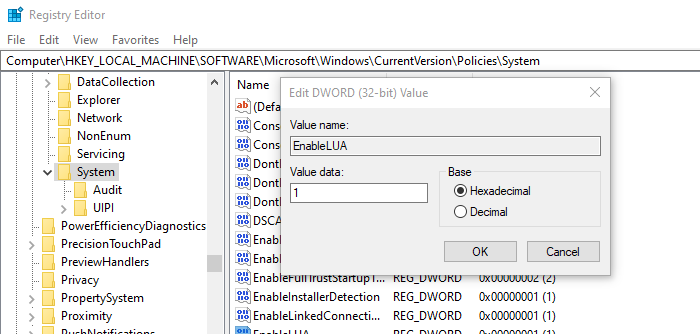
Abrir el Editor del Registro
Navegue a la siguiente ubicación donde está disponible la clave de registro para esto.
HKEY_LOCAL_MACHINE\SOFTWARE\Microsoft\Windows\CurrentVersion\Policies\System
Localice EnableLUA y haga doble clic para editar el valor
Establezca el valor en 1 para configurarlo como Habilitado(Enabled) . Si usa 0, entonces se trata como deshabilitado.
¿Cuál es el uso de la política Control de cuentas de usuario(User Account Control) : activar el modo de aprobación del administrador(Admin Approval Mode) ?
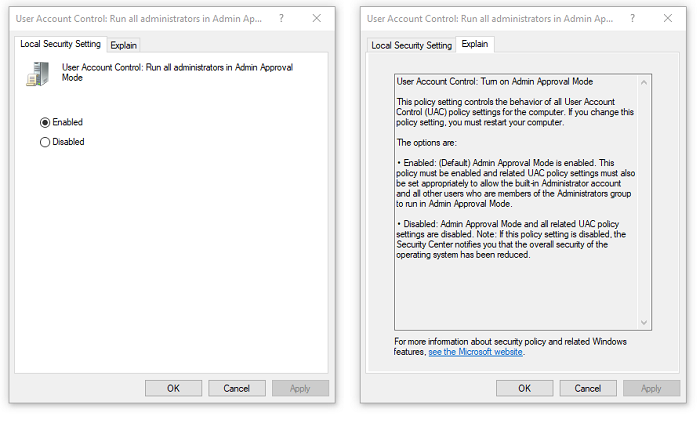
Esta configuración de política controla el comportamiento de todas las configuraciones de política de Control de cuentas de usuario(User Account Control) ( UAC ) para la computadora. Cuando lo habilite, para permitir que la cuenta de administrador(Administrator) integrada y todos los demás usuarios que son miembros del grupo de administradores(Administrators) se ejecuten en modo de aprobación de administrador(Admin Approval Mode) . En palabras simples, debería permitir a los usuarios administradores hacer todo lo que una cuenta de administrador(Administrator) puede hacer en la computadora.
Cuando está deshabilitado o mal configurado, el Centro de seguridad(Security Center) de Windows le notificará sobre la reducción general de la funcionalidad. En nuestro caso, era la restricción de apagar la computadora o reiniciarla.
Por lo que he visto en los foros, no es solo el problema con el reinicio lo que se puede solucionar con esta solución, sino un montón de problemas. Incluye guardar archivos de aplicaciones de terceros, reiniciar la computadora, apagarla y más.
Lectura relacionada(Related read) : Evite que los usuarios apaguen o reinicien las computadoras con Windows .
Related posts
Cómo Shutdown, Restart, Sleep, Hibernate Windows 10
ShutdownBlocker, bloques accidental Shutdown or Restart de la computadora
Cómo Emergency Restart or Shutdown Windows 11/10
Windows 11/10 PC no va a no Shutdown or Restart
Cómo Shutdown or Restart remota su equipo con Windows 10
Cómo acelerar el Windows 10 y hacerlo ejecutar Start, Run, Shutdown faster
KShutdown le permite apagar su PC con Windows en un set time
Fix Black Screen Después de apagarse en Windows computer
Su PC se reiniciará automáticamente en un minuto Windows 11/10
Apague y reinicie su computadora desde la terminal de Ubuntu
Solución: 'Error del procesador de audio: reinicie su computadora'
Cancel or Schedule A Automatic Shutdown en Windows 10
10 formas de apagar y reiniciar una PC con Windows 11
Cómo jugar un sonido cuando se apaga, Lock or Unlock Windows 10
Windows 10 atascado en interminable reboot loop
Cómo encontrar la causa de un Unexpected Shutdown en Windows 10
Deshabilitar esta aplicación está evitando el mensaje de apagado en Windows 10
Find Dependencies de A Windows Service | Restart Services automáticamente
¿Qué se registra este Program para Restart ¿En Windows 11/10?
Stop Windows 10 de reabrir automáticamente las últimas aplicaciones abiertas después de reiniciar
