Cómo evitar que los usuarios cambien el tema en Windows 11/10
A veces, es posible que desee evitar que los usuarios cambien el tema en las computadoras con Windows 11/10 . Si es así, puede usar el Editor del registro(Registry Editor) y el Editor de políticas de grupo local(Local Group Policy Editor) para impedir que otros usuarios cambien el tema de Windows(changing the Windows theme) .
Evite que los usuarios cambien el tema(Theme) usando el registro(Registry) en Windows 11/10
Para evitar que los usuarios cambien el tema en Windows 10 , siga estos pasos:
- Presione Win+R para abrir el mensaje Ejecutar.
- Escribe regedit y presiona el botón Enter .
- Haga clic en el botón Sí( Yes) .
- Navegue a Explorer en HKEY_LOCAL_MACHINE .
- Haga clic con el botón derecho en Explorer > New > DWORD (32-bit) Value .
- Nómbrelo como NoThemesTab .
- Haga doble clic en él para establecer los datos del valor(Value) como 1 .
- Haga clic en el botón Aceptar(OK) .
Para obtener más información sobre estos pasos, sigue leyendo.
Al principio, debe abrir el Editor del Registro en su computadora. Para eso, presione Win+R , escriba regedit, presione el botón Enter y seleccione la opción Sí (Yes ) en la ventana emergente de UAC.
A continuación, navegue a la siguiente ruta:
HKEY_CURRENT_USER\Software\Microsoft\Windows\CurrentVersion\Policies\Explorer
HKEY_LOCAL_MACHINE\SOFTWARE\Microsoft\Windows\CurrentVersion\Policies\Explorer
Si desea evitar esta configuración solo para el usuario actual, seleccione la primera ruta. Sin embargo, si desea bloquear esta configuración para todos los usuarios, debe navegar a la segunda ruta.
Haga clic con el botón derecho en la tecla Explorer , seleccione New > DWORD (32-bit) Value y asígnele el nombre NoThemesTab .

Haga doble clic en este valor REG_DWORD y configure los datos del valor(Value) como 1 .
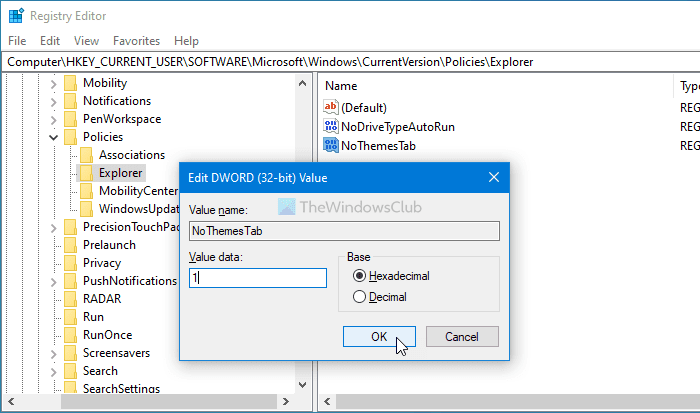
Haga clic en el botón Aceptar (OK ) para guardar el cambio.
Finalmente, debe cerrar sesión y volver a iniciar sesión en su cuenta.
Impedir(Block) que los usuarios cambien el tema al usar la directiva de grupo(Group Policy)
Se recomienda encarecidamente crear un punto de restauración del sistema antes de seguir el método REGEDIT . Para evitar que los usuarios cambien el tema en Windows mediante la directiva de grupo(Group Policy) , siga estos pasos:
- Presione Win+R para mostrar el mensaje Ejecutar.
- Escriba gpedit.msc y presione el botón Enter .
- Vaya a Personalización(Personalization) en Configuración de usuario(User Configuration) .
- Haga doble clic en la configuración Evitar cambiar el tema(Prevent changing theme) .
- Seleccione la opción Habilitado .(Enabled)
- Haga clic en el botón Aceptar(OK) .
Para encontrar más, continúa leyendo.
Para comenzar, debe abrir el Editor de políticas de grupo local(Local Group Policy Editor) . Para eso, presione Win+R , escriba gpedit.msc y presione el botón Enter .
A continuación, navegue a la siguiente ruta:
User Configuration > Administrative Templates > Control Panel > Personalization
Aquí puede encontrar una configuración llamada Impedir cambiar el tema(Prevent changing theme) . Haga doble clic en él y seleccione la opción Habilitado .(Enabled )
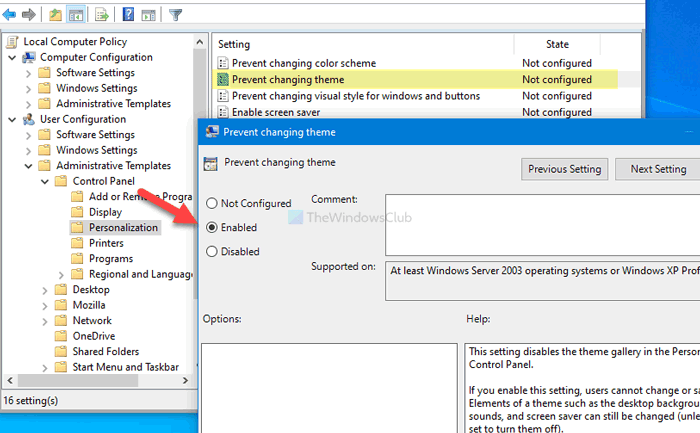
Haga clic en el botón Aceptar (OK ) para guardar el cambio.
Desafortunadamente, el método GPEDIT no incluye la opción de habilitar/deshabilitar esta configuración para todos los usuarios como lo hace el método REGEDIT .
¡Eso es todo! Así es como puedes prevent users from changing the theme in Windows 11/10 .
Leer: (Read: )Cómo cambiar el tema en Windows sin Activación.(How to change the theme in Windows without Activation.)
Related posts
Cómo cambiar Theme, Lock Screen & Wallpaper en Windows 11/10
Cómo evitar que Themes cambie Mouse Pointer en Windows 10
Este tema no se puede aplicar al desktop error en Windows 10
Cómo crear, guardar, usar, eliminar Themes en Windows 10
Best GRATIS Dark Themes PARA Windows 10
Best gratis ISO Mounter software para Windows 10
Best gratis Timetable software para Windows 11/10
Cómo gestionar el Data Usage Limit en Windows 10
dispositivo HDMI playback no se muestra en Windows 10
Cómo agregar Group Policy Editor a Windows 10 Home Edition
Cómo desinstalar o reinstalar Notepad en Windows 10
Microsoft Intune no se sincronizan? Force Intune para sincronización en Windows 11/10
¿Qué es un PLS file? ¿Cómo crear un PLS file en Windows 11/10?
Mail and Calendar app freezes, se estrella o no funciona en Windows 11/10
Set Notepad++ como default editor para archivos .xml en Windows 11/10
Fix Crypt32.dll no se ha encontrado o faltante error en Windows 11/10
Las configuraciones de sincronización de Windows 10 no funcionan en gris
¿Cómo probar Webcam en Windows 11/10? ¿Está funcionando?
Cómo usar Alarms and Clocks app de Windows 10
Cómo usar Charmap and Eudcedit Herramientas incorporadas de Windows 10
