Cómo borrar el historial de actualizaciones de Windows en Windows 11/10
Este tutorial le mostrará cómo borrar el Historial de actualizaciones(clear Update History ) en Windows 11 o Windows 10. De vez en cuando, Windows 11/10(Windows 11) trae actualizaciones de calidad, actualizaciones de controladores y otras actualizaciones, y la lista de todas las actualizaciones instaladas o fallidas está visible en la página del historial de actualizaciones.
En Windows 11 aparece de la siguiente manera:

En Windows 10 aparece de la siguiente manera:
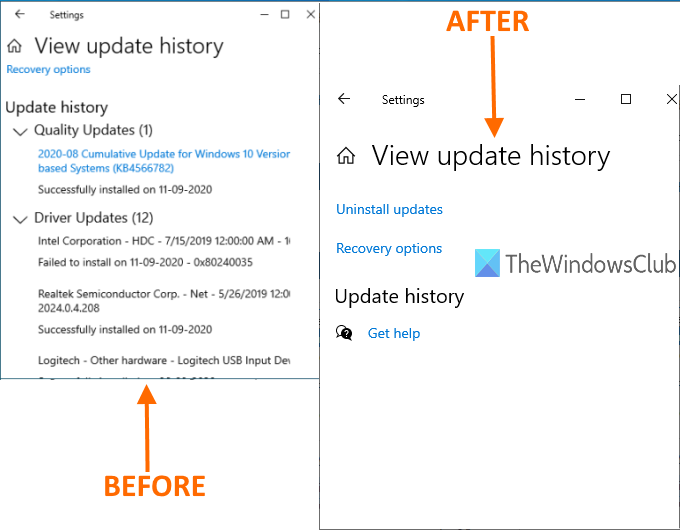
Puede buscar fácilmente su Historial de actualizaciones de Windows para obtener información sobre todas las actualizaciones presentes en esa lista. Si desea eliminar todo el historial de actualizaciones en Windows 11/10 , puede usar cualquiera de los métodos que se han cubierto en esta publicación.
En la imagen de arriba, puedes ver el antes y el después de la comparación. Anteriormente, la lista de todas las actualizaciones es visible en la página del historial de actualizaciones y luego se borra la lista.
Borrar el historial de actualizaciones(Windows Update History) de Windows en Windows 11/10
Esta publicación habla de tres formas de eliminar el historial de actualizaciones de Windows 11(Windows 11) o Windows 10:
- Uso del símbolo del sistema
- Carpeta del almacén de datos
- archivo BAT.
1] Uso del símbolo del sistema

Abra el Símbolo del sistema como administrador(Open Command Prompt as administrator) y ejecute este comando primero para detener la ejecución del Servicio de actualización de Windows(Windows Update Service) :
net stop wuauserv
Ejecute el segundo comando:
del C:WindowsSoftwareDistributionDataStoreLogsedb.log
Elimina un archivo de registro que contiene el historial de actualizaciones de (Update)Windows 11/10 .
Use este comando para reiniciar el servicio de actualización de Windows 11/10 nuevamente:
net start wuauserv
Si esta opción no borra todo el historial de actualizaciones, puede probar las siguientes dos opciones.
2] Usando la carpeta DataStore

La carpeta DataStore contiene archivos de registro relacionados con el historial de actualizaciones. Acceda a esa carpeta y elimine esos archivos para borrar todo el historial de actualizaciones. Antes de eso, debe detener el servicio de actualización de Windows(Windows Update) . Puede hacerlo usando el primer comando mencionado en la opción anterior.
Después de eso, usa esta ruta:
C: > Windows > SoftwareDistribution > DataStore
En la carpeta DataStore , seleccione el archivo DataStore.edb y la carpeta (DataStore.edb)Logs , y elimínelos.
Eliminará todo el historial de actualizaciones.
Ahora necesita ejecutar el mismo servicio de actualización de Windows(Windows Update) nuevamente. Para eso, use el último comando mencionado en la opción del símbolo del sistema anterior.(Command Prompt)
3] Usando el archivo BAT
Abra el Bloc(Notepad) de notas y luego pegue el siguiente contenido del script en el Bloc(Notepad) de notas :
@echo off powershell -windowstyle hidden -command "Start-Process cmd -ArgumentList '/s,/c,net stop usosvc & net stop wuauserv & del %systemroot%\SoftwareDistribution\DataStore\Logs\edb.log & del /f /q C:\ProgramData\USOPrivate\UpdateStore\* & net start usosvc & net start wuauserv & UsoClient.exe RefreshSettings' -Verb runAs"
Use la opción Guardar como(Save as) en el menú Archivo del Bloc de notas.(File)
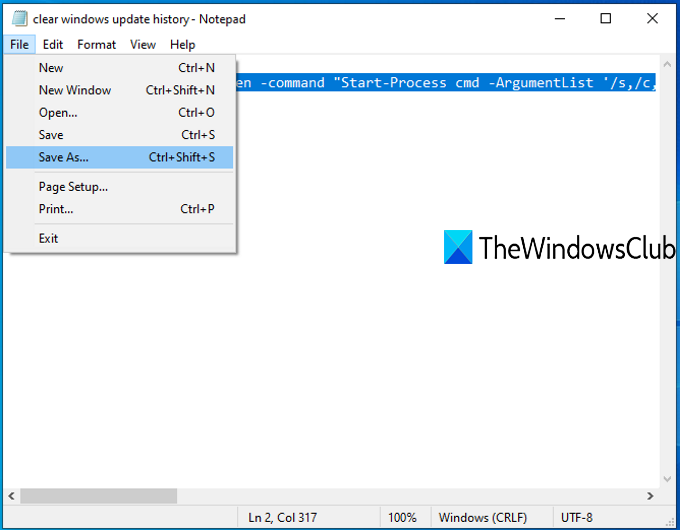
Se abrirá la ventana Guardar como . (Save as)Ahora puede seleccionar la carpeta de salida y guardar ese archivo como archivo clearupdatehistory .bat . Puede establecer cualquier nombre, pero la extensión del archivo debe ser *.bat.
Haga doble clic en(Double-click) ese archivo BAT . Si aparece un aviso de UAC , presione el botón (UAC)Sí(Yes) .
Esto ejecutará el script BAT , dejará de ejecutar el servicio (BAT)Update Orchestrator y el Servicio de Windows(Windows Service) , borrará el registro y otros archivos, y reiniciará los servicios detenidos.
Ahora verá que el historial de actualizaciones de Windows(Windows Update History) se ha borrado.
Espero(Hope) que estas opciones lo ayuden a eliminar el Historial de actualizaciones(Update History) en su PC con Windows 11/10.
¿Puedo eliminar el historial de actualizaciones(Update History) en Windows 11/10 ?
Sí, puede eliminar el historial de actualizaciones en computadoras con Windows 11 y Windows 10 . Hay varias formas de eliminarlo de su computadora. Por ejemplo, puede usar los comandos en un Command Prompt/Windows Terminal , eliminar archivos del Explorador(File Explorer) de archivos , etc. De cualquier manera, hace lo mismo en su PC.
¿Se pueden eliminar los archivos de registro de Windows Update ?
Sí, puede eliminar los archivos de registro de Windows Update de su computadora. (Windows Update)Hay tres formas de eliminar los archivos de registro: usar el Explorador de archivos(File Explorer) , crear un archivo BAT y usar el símbolo del sistema(Command Prompt) . Si tiene problemas para eliminar los archivos de registro con el Explorador de archivos(File Explorer) , puede eliminarlos con el archivo BAT .
Related posts
Dónde encontrar y cómo leer Windows Update log en Windows 11/10
Update ventanas de descarga de actualizaciones atascados en Windows 11/10
Windows Update no se pudo instalar o no se descargará en Windows 11/10
Cómo restablecer los componentes Windows Update en Windows 11/10
Cómo pausar Windows Update en Windows 10 hasta 365 días
Lista completa de Windows Update Error Codes en Windows 10
New Características en Windows 10 version 20H2 October 2020 Update
Fix Windows Update Error 0x80070005
Windows Update que no se descarga ni se instala, Error 0x80070543
Windows Update sigue incapazándose automáticamente en Windows 10
Mejores prácticas para mejorar Windows Update installation veces
Fix Windows Update error 0x80240439 en Windows 10
Cómo desinstalar Windows Updates en Windows 10
Cómo corregir Windows Update error 0x80240061
Ventanas Update Client no pudo detectar con error 0x8024001f
Windows Update Medic Service (WaaSMedicSVC.exe) en Windows 10
Uno de los servicios de actualización no se está ejecutando correctamente en Windows 10
Su organización ha desactivado actualizaciones automáticas en Windows 10
Fix Windows Update error 0x80070659
Cómo Fix Windows Update Error 0xc1900201
