Cómo iniciar siempre Microsoft Edge en modo InPrivate
Esta guía le mostrará cómo hacer que Microsoft Edge siempre se inicie en modo InPrivate( Microsoft Edge always start in InPrivate mode) editando el Registro de Windows(Windows Registry) . Al hacerlo, el modo de ventana nueva(New window) ( Ctrl+N ) en Microsoft Edge se deshabilita, como resultado, cada vez que inicia el navegador Edge usando el icono de la barra de tareas, el menú Inicio(Start) o el acceso directo del escritorio, se abre solo con el modo InPrivate .
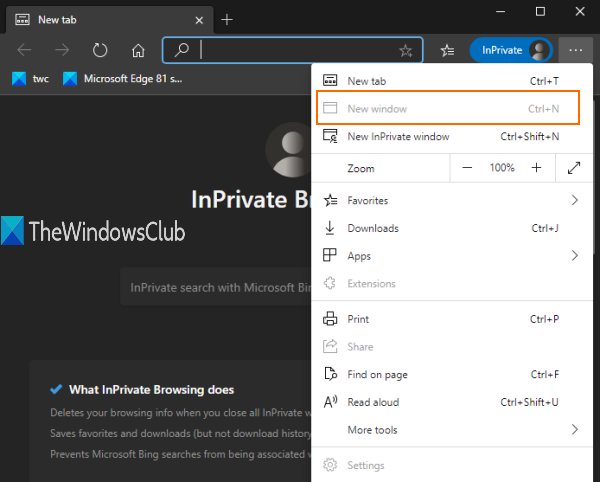
Además, cuando abra una nueva pestaña, esa pestaña también se abrirá solo en la ventana privada. Puede hacer todo esto con una simple modificación del Registro . (Registry)Esta publicación cubre todos los pasos. También puede deshacer este cambio y usar la ventana normal en cualquier momento.
Como el modo de ventana normal está deshabilitado con este truco, no podrá acceder al administrador de favoritos(Favorites) y a la configuración(Settings) de Microsoft Edge , ya que requieren una ventana normal.
En la imagen agregada arriba, puede ver que la opción Nueva(New) ventana está atenuada. Eso simplemente significa que solo el modo de ventana InPrivate o de incógnito funcionará en el navegador Edge .
Inicie siempre Microsoft Edge en modo de ventana InPrivate
Hemos visto cómo iniciar el navegador Microsoft Edge en modo InPrivate(how to start Microsoft Edge browser in InPrivate mode) , ahora echemos un vistazo a esta modificación del Registro . (Registry)Como se trata de una modificación del Registro(Registry) , debe hacer una copia de seguridad del Registro de Windows(backup Windows Registry) o crear un punto de restauración del sistema .
Ahora abra el Editor del Registro y navegue hasta esta clave:
HKEY_LOCAL_MACHINE\SOFTWARE\Policies\Microsoft
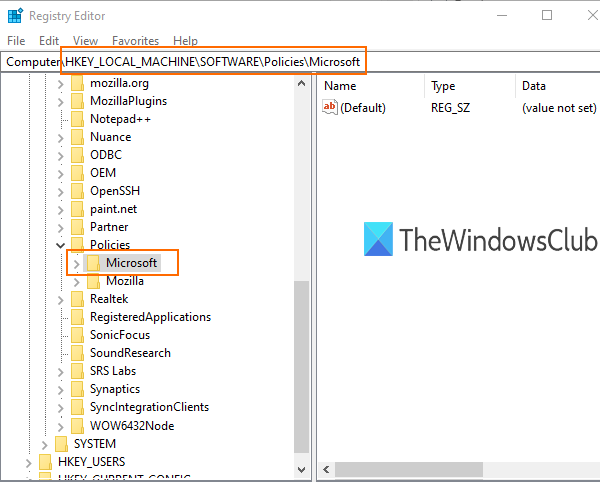
En la clave de Microsoft, cree una nueva clave .
Para eso, puede hacer clic derecho en la clave de Microsoft y usar la opción Nuevo . (New)Cambie el nombre de esa nueva clave con el nombre ' Edge '.
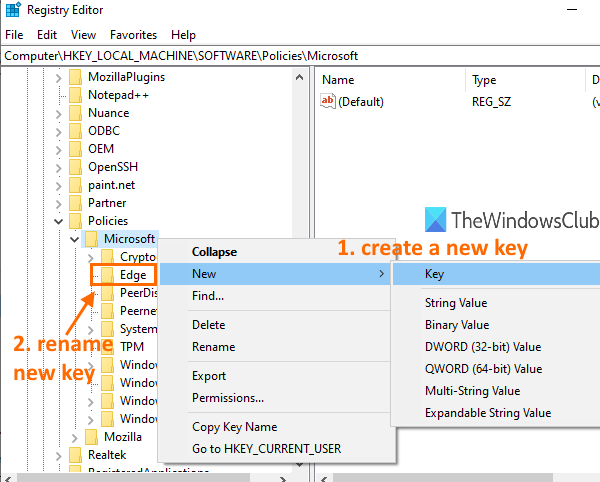
Seleccione la clave Edge que creó. Después de eso, en la parte derecha, cree un valor DWORD(DWORD) (32 bits) usando el menú contextual del botón derecho y cambie el nombre de ese valor como:
InPrivateModeDisponibilidad
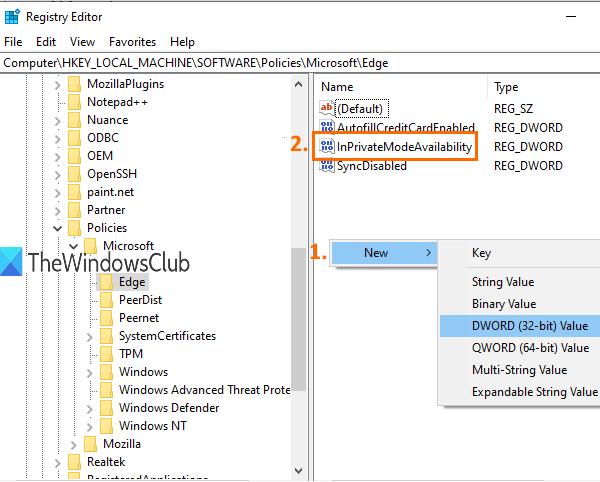
Haga doble clic(Double-click) en ese valor y se abrirá un pequeño cuadro.
Agregue ' 2 ' en el campo Información del valor(Value data) de ese cuadro. Guarde este cambio haciendo clic en el botón Aceptar(OK) .
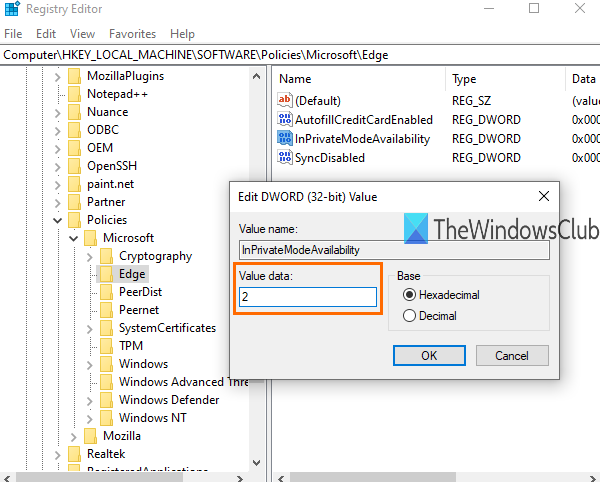
Ahora inicie el navegador Microsoft Edge y se abrirá con el modo InPrivate .
Para deshacer los cambios, puede seguir los pasos anteriores y agregar 0 en el campo Información del valor de (Value data)InPrivateModeAvailability . Esto habilitará nuevamente el modo de ventana nueva y el navegador Edge se abrirá con la ventana normal.
CONSEJO:(TIP:) Esta publicación muestra cómo borrar automáticamente el caché cuando sale del navegador Edge(how to automatically clear the cache when you exit the Edge browser) .
Eso es todo.
El modo de incógnito(Incognito) o el modo de ventana InPrivate es bueno para usar cuando no desea almacenar cookies, mantener su información de navegación, historial de descargas, etc.
Espero que este truco te ayude a desactivar el modo de ventana normal con facilidad para que siempre puedas usar solo el modo de ventana InPrivate en el navegador Microsoft Edge .
Related posts
Crea un acceso directo para abrir Microsoft Edge browser en InPrivate mode
Cómo iniciar Microsoft Edge browser en InPrivate mode en Windows 10
Acerca de InPrivate and Incognito. ¿Qué es la navegación privada? Which browser es el mejor?
Make InPrivate or Incognito shortcuts para Firefox, Chrome, Edge, Opera, OR Internet Explorer
7 formas en las que los navegadores deberían mejorar la navegación privada (Incognito, InPrivate, etc)
Microsoft Edge no se puede abrir usando el administrator account incorporado
Cómo instalar extensiones Chrome en Microsoft Edge browser
Cómo ocultar Title Bar con Vertical Tabs en Microsoft Edge
Cómo instalar Microsoft Edge browser en Chromebook
Cómo mostrar Favorites Bar en Microsoft Edge en Windows 10
Las políticas de actualización están configuradas, pero se ignorarán - Microsoft Edge
Cómo desactivar las notificaciones de empuje del sitio web Microsoft Edge
Cómo mostrar u ocultar Collections button en Microsoft Edge browser
Assign Backspace key para volver una página en Microsoft Edge
Cómo reinstalar o reiniciar Microsoft Edge browser en Windows 10
Cómo instalar extensiones en Microsoft Edge browser
Cómo bloquear un sitio web en Microsoft Edge en Windows 10
Cómo quitar el botón de menú de Extensions Microsoft Edge toolbar
Microsoft Edge no se abrirá en Windows 11/10
Cómo configurar o cambiar Microsoft Edge homepage en Windows 10
