Ver e interactuar con el escritorio dentro de Windows Mixed Reality
Los usuarios de PC tienen la capacidad de usar la aplicación de vista de escritorio(Desktop) para interactuar con el escritorio de la PC con Windows 10/11 sin quitarse los auriculares mientras están dentro de Windows Mixed Reality(Windows Mixed Reality) . ¡Esta publicación está destinada a guiarlo a través de los sencillos pasos necesarios para hacer precisamente eso!
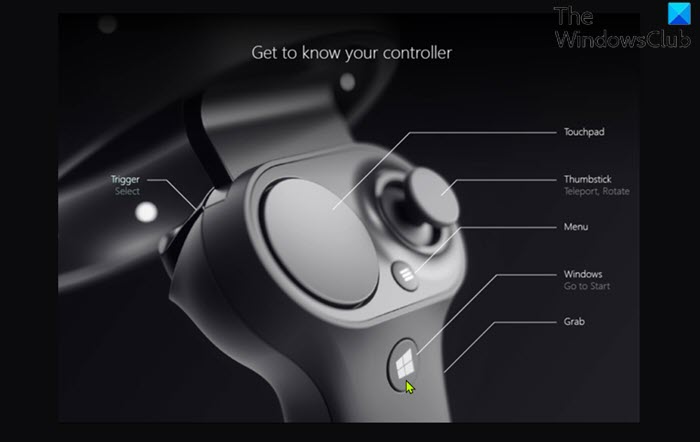
Ver e interactuar(Interact) con el escritorio(Desktop) dentro de Windows Mixed Reality(Windows Mixed Reality)
Para ver e interactuar con Windows 10/11 PC Desktop dentro de Windows Mixed Reality(Windows Mixed Reality) , haga lo siguiente:
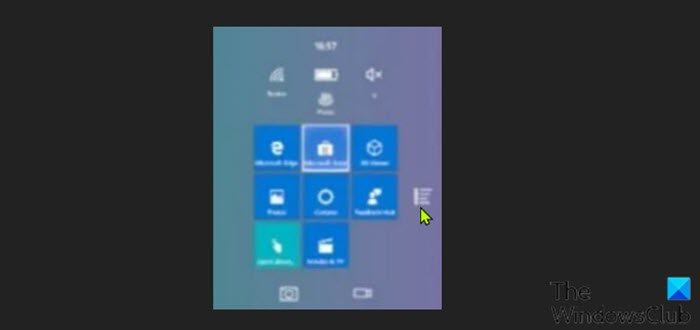
- Presione el botón de Windows en su controlador de movimiento mientras usa la aplicación Mixed Reality Portal para realidad mixta para abrir el menú Inicio(Start) en su PC con Windows.
- Una vez que se abra el menú Inicio(Start) , seleccione el ícono Todas las aplicaciones en el menú (All Apps)Inicio(Start) , o si tiene el reconocimiento de voz configurado en su PC con Windows , puede decir el comando de voz (voice command)Todas las aplicaciones(All Apps) .
- A continuación, seleccione el icono de la aplicación de escritorio en el menú (Desktop)Inicio(Start) , o puede decir el comando de voz de escritorio . (Desktop)El escritorio de su PC ahora se mostrará mientras esté dentro de Windows Mixed Reality(Windows Mixed Reality) .
- Su pantalla principal se muestra de forma predeterminada en la aplicación de escritorio(Desktop) . Por lo tanto, si tiene una configuración de múltiples monitores en su PC(multiple monitor setup on your PC) , para cambiar entre escritorios en cada pantalla, debe seleccionar el ícono Cambiar (Switch )monitor en la esquina superior izquierda de la aplicación de escritorio(Desktop) , o puede decir el comando de voz Cambiar monitor .(Switch monitor)
- Seleccione la pantalla a la que desea cambiar.
- Finalmente, seleccione el ícono Cerrar(Close) en la esquina superior derecha de la aplicación de escritorio(Desktop) o diga el comando de voz Cerrar(Close) para salir una vez que termine de interactuar con el escritorio de su PC.
¡Eso es todo!
¿Cómo se pasa a un portal de realidad mixta?(Reality)
Para pasar a un portal de realidad mixta(Mixed reality portal) , puede 'teletransportarse' para saltar distancias más largas de inmediato o 'caminar' virtualmente para recorrer distancias más largas usando su controlador de movimiento o un controlador de Xbox(using your motion controller or an Xbox controller) .
¿Qué es un visor de realidad(Reality Viewer) mixta y lo necesito?
Con Windows 10 versión 1709, Microsoft lanzó la aplicación Mixed Reality Viewer . Como usuario de PC, es posible que necesite esta herramienta si desea visualizar el espacio y la dimensión, experimentar algo de cerca o cuando simplemente desea inyectar algo de diversión en sus fotos. Con la aplicación, puede experimentar el poder del 3D y la realidad mixta, sin necesidad de auriculares.
Related posts
Cómo Record Video EN Windows Mixed Reality EN Windows PC
Cómo tomar Screenshot en Windows Mixed Reality en PC
Compruebe si su PC admite Windows Mixed Reality
Cómo configurar la configuración de Mixed Reality en Windows 10
Habilitar, Disable, Uninstall Mixed Reality; Connect Desktop Microphone
Microsoft Remote Desktop Assistant para Windows 10
Taskbar & Desktop sigue refrescando con una pantalla negra en Windows10
Remove Activate Windows watermark en el escritorio en Windows 10
Cómo habilitar Desktop Notifications para Gmail en Windows 10
Encienda o Off Use Speech Recognition en Windows Mixed Reality
Windows Mixed Reality headset muestra Black Screen en Windows 11/10
Los iconos Desktop siguen moviéndose al azar al segundo monitor en Windows 10
Connect iPhone a la PC Windows 10 usando Microsoft Remote Desktop
Add Sidebar and Desktop Gadgets en Windows 10 con 8gadgetPack
Cómo agregar ajustes al menú Desktop context en Windows 11/10
NoMachine es un Remote Desktop Tool gratuito y portátil para Windows PC
Desactivar Hardware Requirement Checks para Mixed Reality Portal app
No se puede copiar Paste en Remote Desktop Session en Windows 10
Handy Shortcuts: Create Desktop Shortcuts en Windows 10
Cómo crear un Desktop Wallpaper Slideshow en Windows 10
