Deshabilitar comprobaciones de requisitos de hardware para la aplicación del portal de realidad mixta
Si se enfrenta a un problema en el que compró un auricular de realidad mixta de Windows,(Windows Mixed Reality Headset) pero la aplicación del Portal de realidad mixta(Mixed Reality Portal) dice que los requisitos mínimos de hardware están por debajo de los requisitos; cuando sabe con certeza que no es así, entonces puede deshabilitar las comprobaciones de requisitos de hardware(Hardware Requirement Checks) . para la aplicación del portal de realidad mixta .
¿Windows 10(Does Windows 10) necesita un portal de realidad mixta(Mixed Reality Portal) ?
Se requiere un auricular compatible y una PC compatible con Windows 11/10 para usar Windows Mixed Reality . Si está ejecutando una versión anterior de Windows , puede acceder al Portal de realidad mixta(Mixed Reality Portal) a través del menú Inicio(Start) . Tenga(Bear) en cuenta que los requisitos de hardware de la PC pueden variar según las aplicaciones, las funciones y el contenido disponibles.
Deshabilitar comprobaciones de requisitos de hardware(Hardware Requirement Checks) para la aplicación del portal de realidad mixta(Mixed Reality Portal)
Puede deshabilitar u omitir las comprobaciones de requisitos de hardware para la aplicación Mixed Reality Portal en una PC con Windows de dos maneras;
- Activa el modo de desarrollador
- Modificar el registro
Veamos la descripción del procedimiento en relación con los dos métodos.
1] Activar el modo de desarrollador
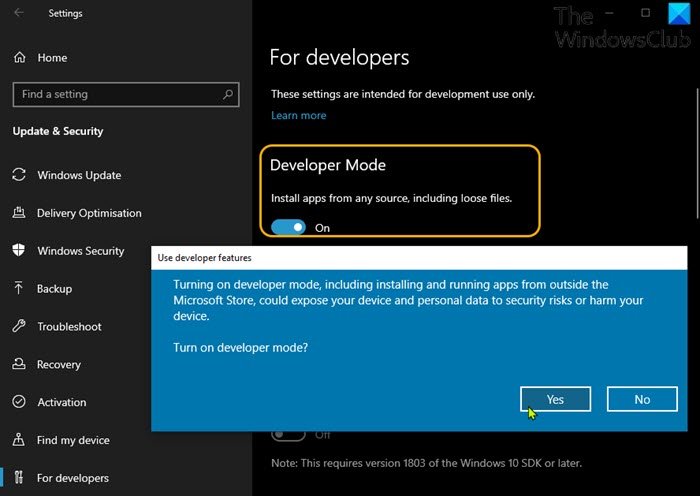
Para deshabilitar u omitir las verificaciones de requisitos de hardware para la aplicación Mixed Reality Portal en una PC con Windows al habilitar el modo de desarrollador(Developer Mode) , haga lo siguiente:
- Presione la Windows key + I para abrir Configuración(open Settings) .
- Haga clic en Actualización y seguridad(Update & Security) .
- Desplácese hacia abajo y haga clic en Para desarrolladores(For developers) en el panel de navegación izquierdo.
- En el panel derecho, en la sección Modo de desarrollador(Developer Mode) , cambie el botón a Activado(On) para Instalar aplicaciones desde cualquier fuente, incluida la opción de archivos sueltos .(Install apps from any source, including loose files)
- Salga de la aplicación Configuración.
2] Modificar el registro
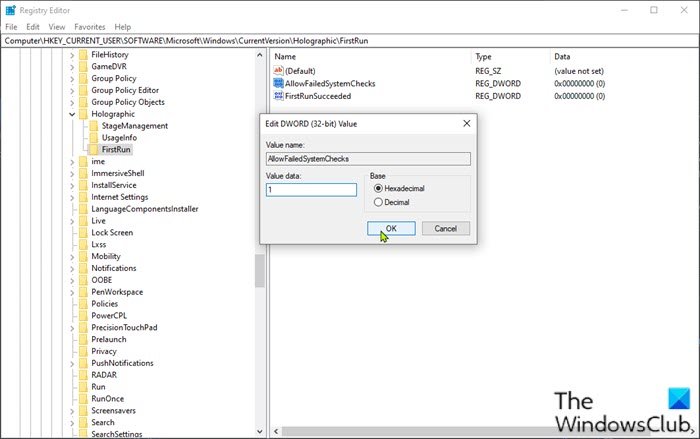
Para deshabilitar u omitir las comprobaciones de requisitos de hardware para la aplicación Mixed Reality Portal en una PC con Windows modificando el registro, haga lo siguiente:
Dado que se trata de una operación de registro, se recomienda realizar una copia de seguridad del registro(back up the registry) o crear un punto de restauración del sistema como medida de precaución necesaria. Una vez hecho esto, puede proceder de la siguiente manera:
- Presione Windows key + R para invocar el cuadro de diálogo Ejecutar.
- En el cuadro de diálogo Ejecutar, escriba regedit y presione Entrar para abrir el Editor del Registro(open Registry Editor) .
- Navegue o salte a la ruta de la clave de registro a continuación:
HKEY_CURRENT_USER\Software\Microsoft\Windows\CurrentVersion\Holographic
- En la ubicación, en el panel de navegación izquierdo, haga clic con el botón derecho en la carpeta Holográfica y seleccione (Holographic)Nuevo(New) > Clave(Key) .
- Cambie el nombre de la clave como FirstRun .
- Seleccione la carpeta de claves recién creada.
- Ahora, haga clic derecho en el espacio en blanco en el panel derecho y luego seleccione Nuevo(New) > Valor DWORD (32 bits)(DWORD (32-bit) Value) para crear la clave de registro
- Luego cambie el nombre de la clave como AllowFailedSystemChecks y presione Enter.
- Haga doble clic(Double-click) en la nueva entrada para editar sus propiedades.
- Introduzca 1 en el campo de datos V alor(alue data) .
- Haga clic en Aceptar(OK) o presione Entrar para guardar el cambio.
Vuelva a iniciar la aplicación del Portal de realidad mixta(Mixed Reality Portal) y vea si puede hacer clic en el botón Siguiente(Next) en la página de verificación del hardware. Si no, intente lo siguiente:
- Todavía en el panel derecho, cree otro valor DWORD (32 bits)(DWORD (32-bit) Value ) y asígnele el nombre FirstRunSucceeded .
- Haga doble clic en(Double-click) la nueva entrada para editar sus propiedades.
- Introduzca 1 en el campo de datos V alor(alue data) .
- Haga clic en Aceptar(OK) o presione Entrar para guardar el cambio.
- Salga del Editor del Registro.
- Reinicie la PC.
En el arranque, abra la aplicación Mixed Reality Portal ; notará que no se mostrará la pantalla de verificación de requisitos de hardware. Ahora puede usar sus auriculares VR.
¿Cómo desactivo el portal de realidad mixta de Windows ?(Windows Mixed Reality)
Para los usuarios de PC que deseen deshabilitar Windows Mixed Reality en su computadora con Windows 10/11, pueden hacerlo de la siguiente manera; abra la aplicación Configuración(Settings) y elija Aplicaciones(Apps) . Haga clic en Aplicaciones y características(Apps and Features) y seleccione Portal de realidad mixta(Mixed Reality Portal) . Ahora elija la opción Desinstalar(Uninstall) y Windows eliminará la aplicación de su dispositivo.
¿Cómo actualizo Windows Mixed Reality ?
Puede actualizar Windows Mixed Reality actualizando a la última versión de PC para auriculares inmersivos (VR) de Windows Mixed Reality . Para hacer esto, simplemente abra Settings > Update y seguridad(Security) y seleccione Buscar actualizaciones(Check for updates) .
Related posts
Activar o desactivar la configuración cuando se ejecuta Mixed Reality Portal
Cómo Record Video EN Windows Mixed Reality EN Windows PC
Cómo configurar la configuración de Mixed Reality en Windows 10
Cómo tomar Screenshot en Windows Mixed Reality en PC
Descargas MIXT Reality headset & motion controller driver & Software
Tipos de hardware y tecnologías de teclado para Windows PC
Cómo encontrar Processor Brand and Model en un Windows 10 Laptop
Compruebe si su PC admite Windows Mixed Reality
¿Por qué mi duro disk fail or crash fue tan rápido y por ninguna razón aparente?
Los mejores monitores USB-C para 2019
Las frecuencias Processor no coinciden en Windows 10
Cómo comprobar RAM speed en Windows 11/10
Add o eliminar Hardware tab en Drive Properties en Windows 10
Los mejores casos de Tempered Glass PC para proteger su Windows computer
HDG explica: ¿Cómo funciona la realidad aumentada?
Cómo apagar o deshabilitar Hardware Acceleration en Windows 11/10
DIY PC: construye tu propio Computer usando estas herramientas en línea
Cómo habilitar o Disable Mixed Content en Firefox
Sistema Requirements para Office 365 y Office 2019
Hardware firewall VS Software Firewall - Diferencia
